Ekranınızın bir bölümünü göstermek istediğinizde fotoğrafını çekenler halen vardır. Ancak bu gereksiz. Hemen hemen her modern işletim sistemi, ekranınızda bulunanları kaydetme yöntemine sahip ve bunların çoğu oldukça kolaydır. İhtiyaç duyacağınız her yöntem için bu basit rehberi yer imlerine ekleyin.
Windows 7 ve 8
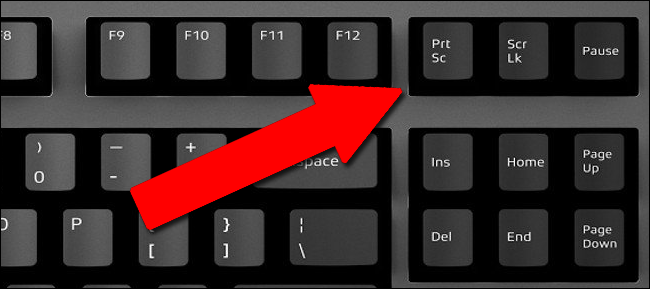
Windows’un eski sürümlerinde yalnızca PrintScreen tuşuna basabilirsiniz (ayrıca bazı klavyelerde “Print”, “PrtScn” veya “PrtSc” olarak yazılmış olabilir). Bu aslında ekranın bir kopyasını kaydetmez, ekranı Windows panosuna kopyalar, daha sonra herhangi bir resim alanına ya da Paint, Paint.NET, Corel Draw veya Photoshop gibi grafik düzenleyicilere yapıştırılabilir (Ctrl + V).
Windows 8.1 ve 10
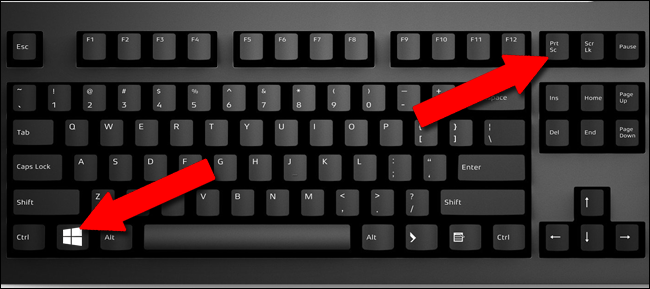
Ekran görüntüsünü bir editöre eklemek için Print Screen tuşunu kullanabilirsiniz. Windows 8.1’e önemli bir güncellemeyle ve Windows 10’da entegre olarak gelen özellik ile bir ekran görüntü dosyasını hızlı bir şekilde kaydetmeyi tercih ederseniz, Windows tuşuna ve Print Screen tuşuna aynı anda basabilirsiniz (Win + PrtScn). Görüntüler, mevcut kullanıcının Fotoğraflar klasöründeki “Ekran resimleri” klasörüne gider (c: / Kullanıcılar / Kullanıcı adınız / Resimler / Ekran resimleri).
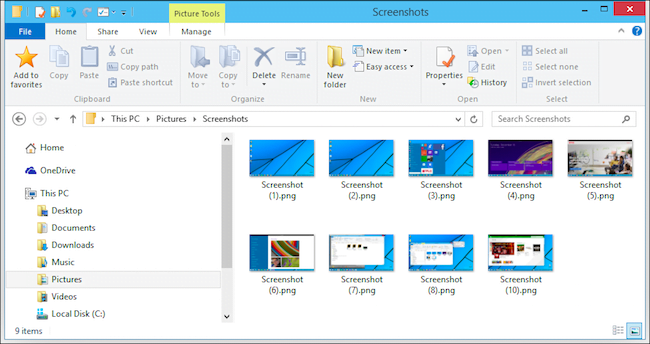
Daha farklı özellik mi istersin? Sadece mevcut pencerenizin içeriğini kopyalamak için Alt + PrtScn tuşlarına basın. Bu araç tam ekranı kaydetmez, ancak pencerenin içeriğini bir düzenleyiciye yapıştırabilirsiniz.
Windows ayrıca daha özel ekran görüntüleri ve ek açıklamalar için Snipping Tool’u da içerir.
Microsoft Surface ve diğer Windows tabletler
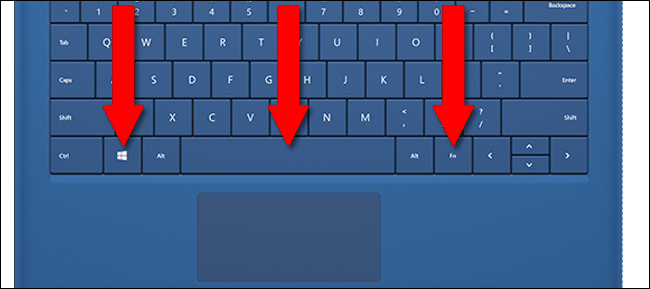
Garip bir şekilde, Microsoft’un Surface tabletlerinin ilk çıkanlarının klavyelerinden bazıları bir PrintScreen tuşu içermiyor. Klavyeden bir ekran görüntüsü almak için Fn + Win + boşluk çubuğuna aynı anda basabilirsiniz.
Eski Surface ve Surface Pro tabletleri aynı zamanda tabletteki (ekranın altında) Windows butonuna ve aynı anda Sesi Kısma butonuna basarak ekran görüntüsü almanızı da sağlar. Daha yeni Surface modelleri ve daha genel Windows 10 tabletleri için ise Güç düğmesine ve Sesi Kısma’ya aynı anda basın.
macOS
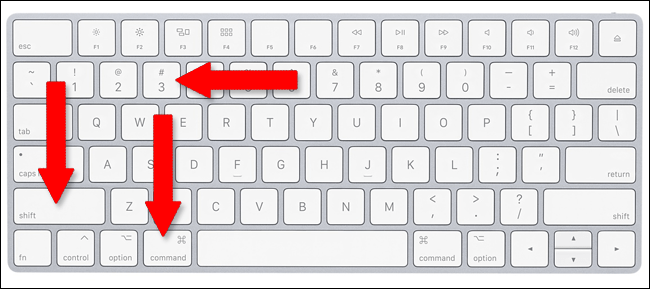
MacOS’ta ekran görüntüsü almanın sayısız yolu vardır. Mac’inizin tüm ekranının ekran görüntüsünü almak için Shift + Command + 3 tuşlarına basabilirsiniz. Görüntü doğrudan masaüstüne kaydedilir. Görüntüyü bir editöre, Windows stili içine yerleştirilebilmesi için Command + Control + Shift + 3 tuşlarına basabilirsiniz.
Daha spesifik ekran görüntüleri için; yerleşik bir seçim aracını açmak için Command + Shift + 4 tuşlarına basabilirsiniz. Seçiciyi yakalamak istediğiniz masaüstünün alanı boyunca tıklayın ve şeffaf mavi kaplı alanla sürükleyin.
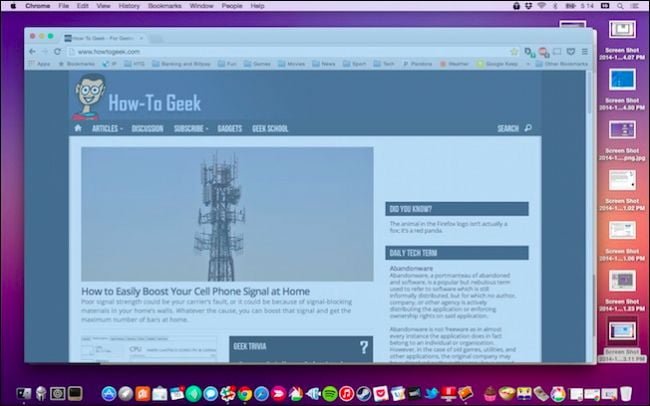
Bu seçim alanı şaşırtıcı derecede esnektir. Sürüklerken seçimi dikey veya yatay olarak kilitlemek için Shift tuşunu basılı tutun veya seçim karesini merkezden çekmek için Option tuşunu basılı tutun. Tamamlanmış bir seçim kutusunu elle hareket ettirmek için boşluk çubuğuna basın ve temizlemek ve normal masaüstünüze dönmek için Escape tuşuna basın.
Chrome OS
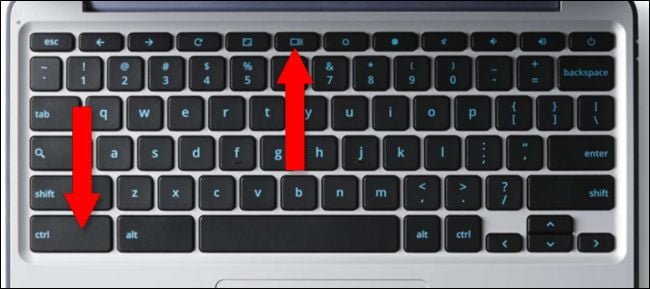
Standart Chromebook’ta Print Screen tuşu yok. Ekran görüntüsü almak için Ctrl tuşunu basılı tutun ve ardından Pencereyi Değiştir tuşuna basın. Tam masaüstünün resmi Chromebook’unuzun İndirme klasörüne kaydedilir.
Standart bir klavyeye sahip başka bir Chrome OS cihazı kullanıyorsanız Ctrl + F5 ile aynı şeyi yapabilirsiniz.
Ekran görüntüsünü aldıktan sonra, ekranın sağ alt köşesinde bir bildirim görürsünüz. Ekran görüntüsünü kopyalamak için buraya basabilir ve (Ctrl + V) bir görüntü düzenleyicisine yapıştırabilirsiniz.
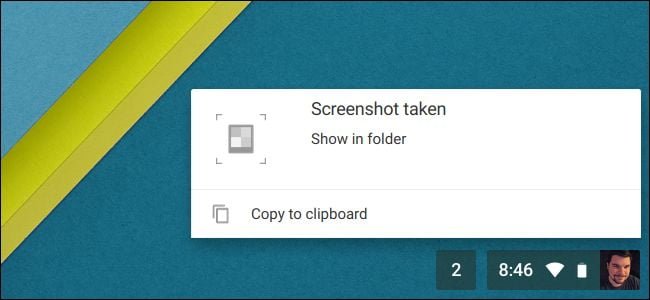
Chrome OS ayrıca kısmi bir ekran görüntüsü aracı da içerir. Ctrl + Shift + Switch Penceresini (Ctrl + Shift + F5 tuşlarını standart bir klavyede) basılı tutun, ardından seçim aracını ekran boyunca sürükleyin. Fare düğmesini serbest bıraktığınızda, bu seçim İndirilenler klasörünüzde ayrı bir resim olarak kaydedilir.
iOS
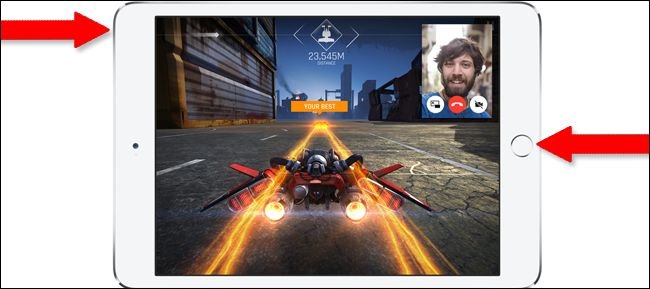
IPhone’lar, iPad’ler ve iPod Touch’larda, Güç düğmesine ve Ana Ekran düğmesine aynı anda basın. Ekranınızın içeriği Ekran Görüntüsü klasörünüze kaydedilecektir. Oldukça basit.
Android
Android 4.0 sürümünden başlayarak Android telefonlarda ve tabletlerde ekran görüntüsünün evrensel komutu Güç düğmesi + Ses kısma. Hemen hemen her üretici için, tüm ekranın ekran görüntüsünü ana fotoğraf klasöründe veya kullanıcı depolama alanındaki / Pictures / Ekran görüntülerinde kaydeder.
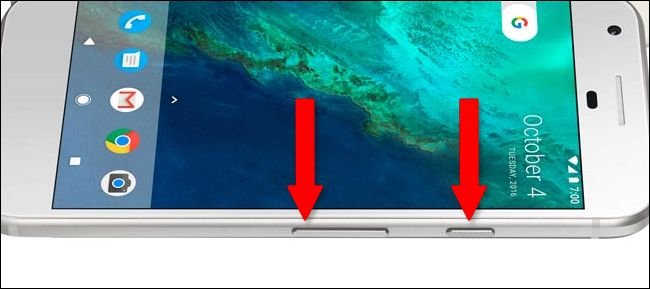
… Samsung hariç. Bazı nedenlerle Samsung, ekran görüntüleri için Power + Home ile aynı komutun kullanılmasında ısrar ediyor. Bu yüzlerce Samsung telefonu ve tablet modeli için geçerli… Galaxy S8, S8 + ve Galaxy Note 8 gibi en yeni amiral gemisi Samsung cep telefonlarının fiziksel bir Home düğmesine sahip olmadığından, standart Android komutuna, Power + Volume Down’a geri döndüler.

Üreticinizin tercihinden emin değilseniz, hem Power + Volume Down hem de Power + Home’u deneyin. %99 bunlardan biri ekran görüntüsü komutunu tetikleyecektir.




