Sürücüler, MBR ve GPT olmak üzere iki tür bölüm stili kullanabilir ve bu yazımızda, Windows 10’da hangi stili kullanacaklarını belirleme yollarını ve açıklamalarını öğreneceğiz.
Windows 10’da, eski Master Boot Record (MBR) veya daha yeni GUID Partition Table (GPT) dahil olmak üzere iki tür bölüm stili kullanabilirsiniz.
Bir bölüm, verilerin sürücüde nasıl depolandığını, sınırlarını (başlangıç ve bitiş) açıklar ve bölümün önyüklenebilir hale getirilmesi için talimatları içerir. MBR ve GPT, bir sürücüyü bölümlemek için yalnızca iki farklı stildir. Master Boot Record (MBR) eski stildir ve en uyumlu olandır, ancak 2 TB’a kadar olan sürücüler için destek vermesi gibi bazı sınırlamaları vardır.
Öte yandan, GUID Partition Table (GPT), daha büyük sürücüleri ve sınırsız sayıda bölümü içeren MBR sınırlamalarını aşan yeni bir stildir. Ayrıca, diğer bütün avantajlar arasında veri bütünlüğü kontrolü ve kendi kendini kurtarması bulunur. Bölümleme ve önyükleme verileri disk içinde birden çok yerde saklanır.
Unified Extensible Firmware Interface (UEFI) ürün yazılımı kullanan bir cihazda Windows 10, Windows 8.1 veya Windows 7’nin 64 bit sürümünü kullanıyorsanız, GPT stilini kullanıyor olmalısınız. Bununla birlikte, daha eski donanımı kullanan daha uyumlu bir sisteme ihtiyacınız varsa, tercihiniz MBR olmalıdır.
Disk Yönetimi Kullanılarak MBR veya GPT Bölümleme Nasıl Belirlenir?
Bir diskin Windows 10’da kullandığı bölümleme stilini öğrenmek için aşağıdaki adımları takip edebilirsiniz:
1- Başlat’ı açın.
2- Disk Yönetimi‘ni arayın ve sonucu tıklayın.
3- Diski sağ tıklayın (bölümü değil) ve Özellikler seçeneğini seçin.
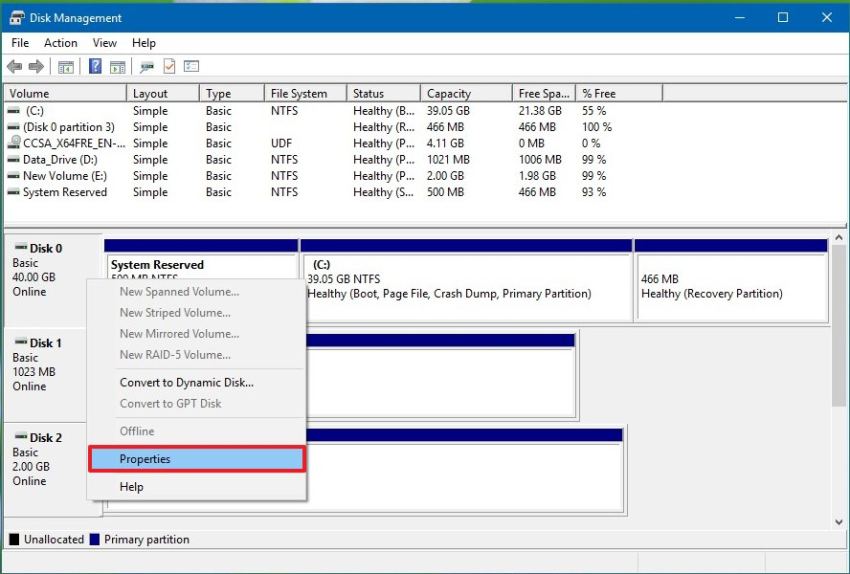
4- Birimler sekmesini tıklayın.
5- Sabit diskin Master Boot Record (MBR) veya GUID Partition Table (GPT) stili kullanılarak biçimlendirilip biçimlendirilmediğini size söyleyen “Bölüm stili” alanını kontrol edin.
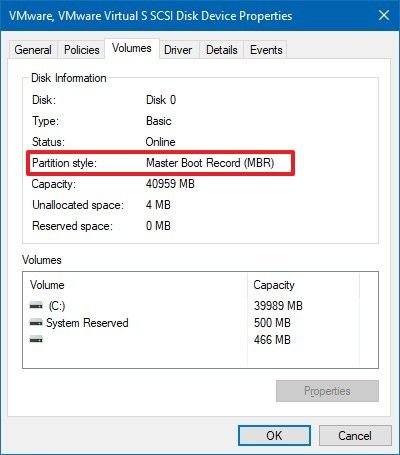
Adımları tamamladığınızda, diskin hangi bölüm stilini kullandığını öğrenmiş olacaksınız.
Komut İstemi Kullanılarak MBR veya GPT Bölümleme Nasıl Belirlenir?
Bu adımları kullanarak sürücünün GPT veya MBR olup olmadığını kontrol etmek için Komut İstemi’ni de kullanabilirsiniz:
1- Başlat’ı açın.
2- Komut İstemi‘ni arayın, çıkan sonuca sağ tıklayarak Yönetici olarak çalıştır seçeneğini seçin.
3- Sürücü bölümünü belirlemek için aşağıdaki komutları yazın ve her satırda Enter tuşuna basın:
Diskpart
List disk
4- Sürücü GPT kullanıyorsa, “Gpt” sütununun altında bir yıldız karakteri (*) göreceksiniz. Yıldız karakterini (*) göremiyorsanız, sürücü MBR kullanıyordur.
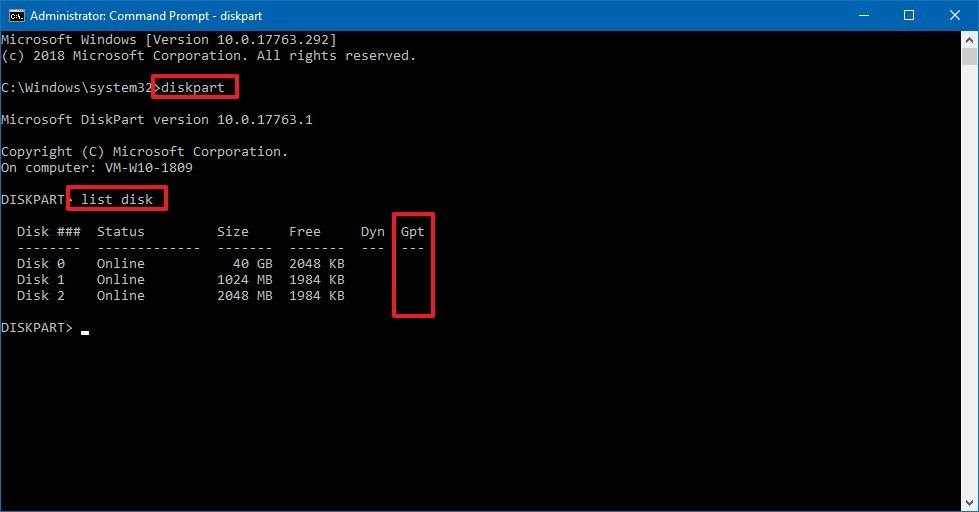
Adımları tamamladığınızda, diskin hangi bölüm stilini kullandığını öğrenmiş olacaksınız.
PowerShell Kullanılarak MBR veya GPT Bölümleme Nasıl Belirlenir?
Alternatif olarak, aşağıdaki adımları kullanarak sürücünün MBR veya GPT bölüm stilini kullanıp kullanmadığını belirlemek için PowerShell kullanmak da mümkündür:
1- Başlat’ı açın.
2- PowerShell‘i arayın, çıkan sonuca sağ tıklayın ve Yönetici olarak çalıştır seçeneğini seçin.
3- Sürücü bölümünü belirlemek için aşağıdaki komutları yazın ve Enter tuşuna basın:
Get-Disk
4- “Partition Style” sütununun altında, sürücünün MBR veya GPT kullanıp kullanmadığını öğrenebilirsiniz.
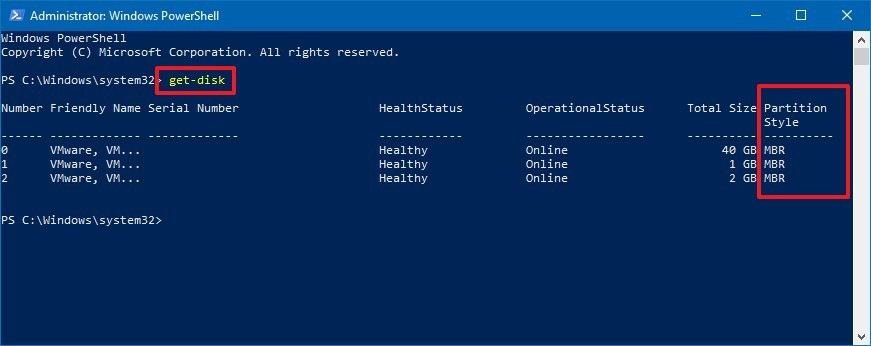
Adımları tamamladığınızda, diskin hangi bölüm stilini kullandığını öğrenmiş olacaksınız.

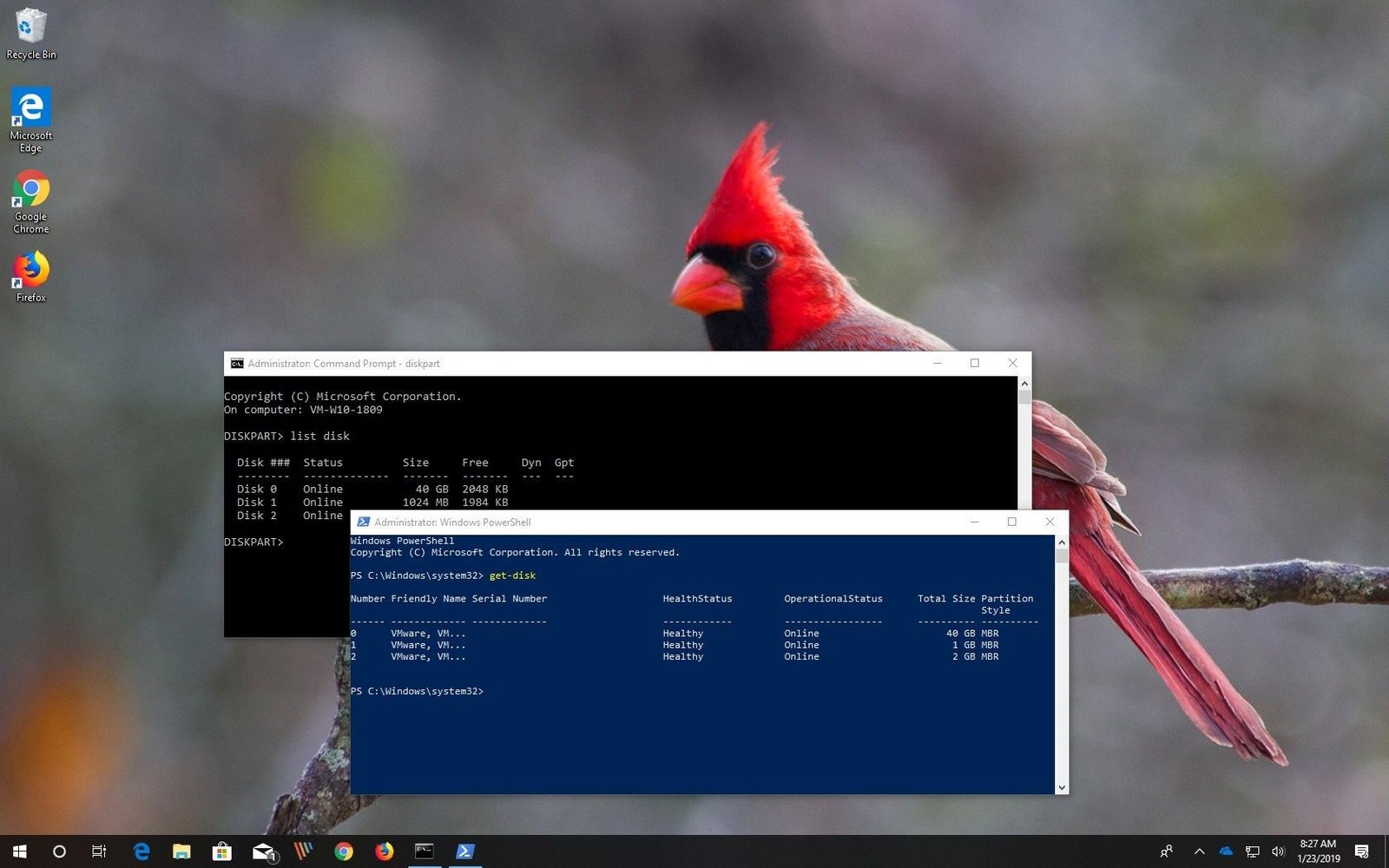
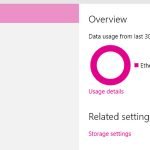


Hocam merhaba
Sorunum şu önceki windows 8.1 sürümü vardı bilgisayarımda, sonra windows güncelendi windows10 home single oldu. ben serial aldım windows10 pro yaptım biraz yavaşladı açılış kapanış sıkıntılı olmaya başladı.
bende harici bir windows ile sadece C bölümünü Sert format attım şimdi windows 10 kuramıyorum ve önceki sürüme geri dönemiyorum. disk Gpt olduğu için kurulamaz hatası alıyorum.
eğer biz Disk management veya diskpart ile diski MBR ye değiştirirsek içindeki veri silinir mi.
Merhaba,
Evet, diskpart ile içerisindeki veriler silinmektedir. Ancak Disk Management ile yapıldığında silinmeyebilir onu tam bilmiyorum maalesef.