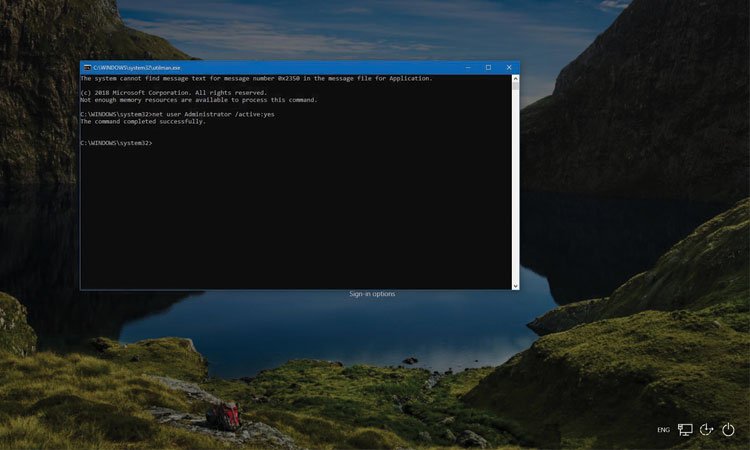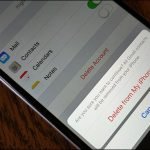Şifreyi unuttuğunuz için Windows 10 hesabınıza giriş yapamazsanız eğer bu geçici çözümümüz bilgisayarınıza yeniden erişebilmek için şifrenizi sıfırlamanıza yardımcı olacaktır.
Bir nedenden dolayı, dosyalarınıza ve uygulamalarınıza erişmek için Windows 10’da oturum açamayabilirsiniz. Bu oturum açma sorunu, yeni bir sürüm kurduktan sonra ortaya çıkabilir veya şifrenizi unuttuğunuz için olabilir.
Teknik olarak bir kullanıcı adınız ve şifreniz yoksa, Windows 10 hesabınıza erişemezsiniz. Ancak, orijinal hesabınıza erişmek için unutulan şifrenizi sıfırlamak ve bilgisayarınız üzerinde kontrolü yeniden kazanmanıza izin veren geçici bir çözüm vardır.
Bu yazımızda, unutulmuş şifreyi sıfırlama ve Windows 10’da yerel hesabınızı kurtarma adımlarını öğreneceğiz.
Windows 10’da Şifre Nasıl Sıfırlanır?
Şifrenizi unuttuktan sonra hesabınıza yeniden erişebilmek için, Windows 10 USB medyası oluşturun ve sonra aşağıdaki adımları takip edin:
1- Bilgisayarınızı Windows 10 USB medyasıyla başlatın.
2- Windows 10 Kurulum sayfasında, Komut İstemi’ni açmak için Shift + F10 klavye kısayolunu kullanın.
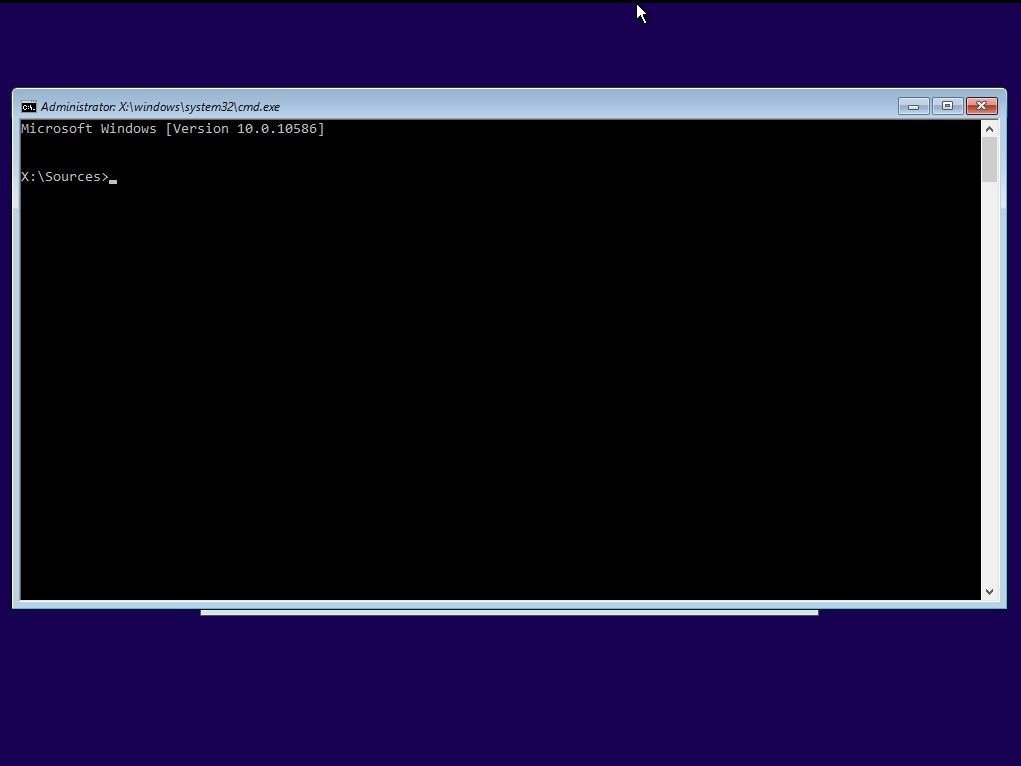
3- Komut İstemi varsayılan olarak, kurulum dosyalarının konumu olan X:\Sources> ile başlayacaktır. Burada işletim sisteminin kurulu olduğu bölümü bulana kadar kontrol etmeniz gerekir. Genellikle, D:\ sürücüsündedir, ancak bilgisayarınızda farklı olabilir. Aşağıdaki komutu yazın ve Enter tuşuna basın:
D:\
4- System32 klasörüne gitmek için aşağıdaki komutu yazın ve Enter tuşuna basın:
D:\ cd Windows\System32
D:\ harfini sürücü harfinizle değiştirmeyi unutmayın.
5- Yardımcı Program Yöneticisi düğmesini, Oturum Açma ekranında olmadan Komut İstemi’ne doğrudan erişimle değiştirmek için aşağıdaki komutları yazın ve her satırda Enter tuşuna basın:
ren utilman.exe utilman.exe.bak
ren cmd.exe utilman.exe
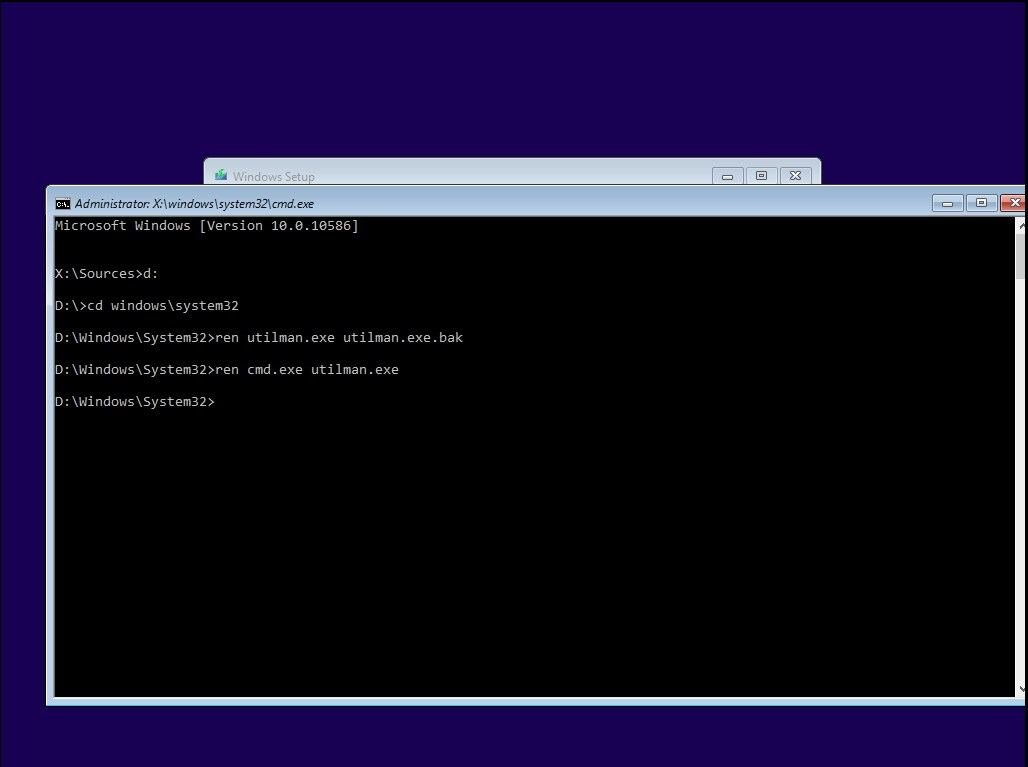
Yukarıdaki komutları kullanarak, daha sonra geri yükleyebileceğiniz utilman.exe dosyasının (Yardımcı Program Yöneticisi) bir yedeğini oluşturduk ve onu cmd.exe (Komut İstemi) ile değiştirdik.
6- Tüm pencerelerden çıkın, kurulum ayarlarını iptal edin ve bilgisayarın normal şekilde yeniden başlatılmasını sağlayın.
7- Giriş ekranındayken, ekranın sağ alt köşesindeki Yardımcı Program Yöneticisi düğmesini tıklayın; Komut İstemi gelmelidir.
8- İşletim sistemine sınırsız erişimi olan Yönetici hesabını etkinleştirmek için aşağıdaki komutu yazın ve ardından Enter tuşuna basın:
net user Administrator /active:yes
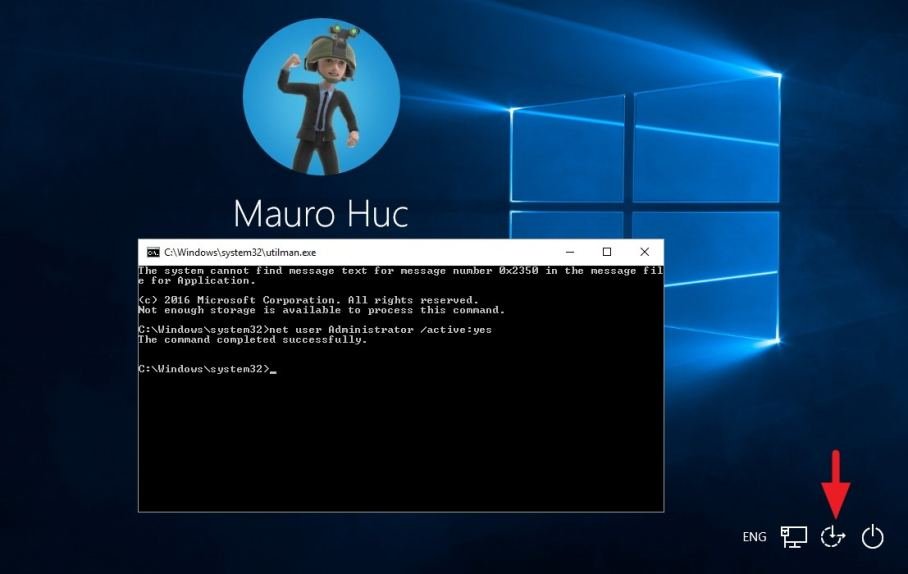
9- Yönetici ve mevcut diğer tüm hesapları görmek için bilgisayarınızı yeniden başlatın.
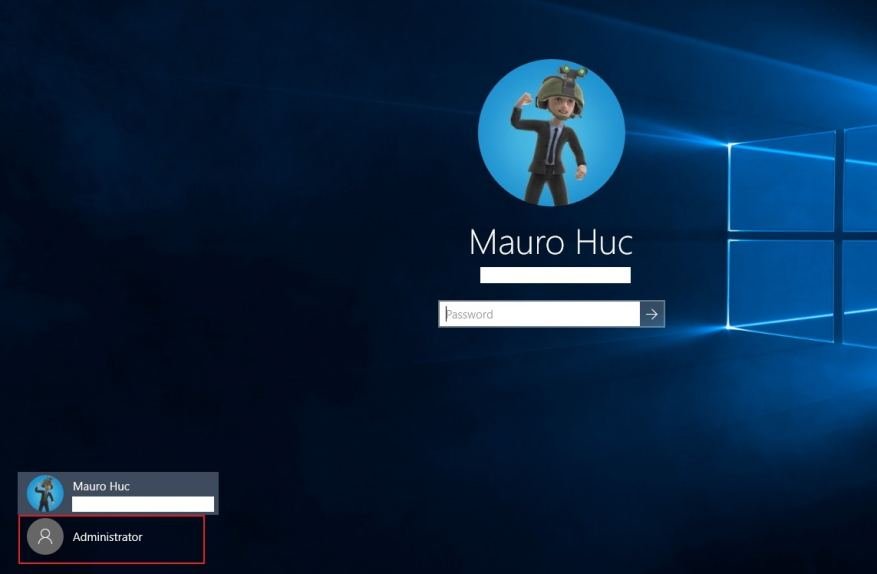
10- Oturum açmak için Yönetici hesabını tıklayın.
11- Başlat’ı açın.
12- Bilgisayar Yönetimi’ni arayın ve açın.
13- Yerel Kullanıcılar ve Gruplar bölümünü genişletin.
14- Kullanıcılar bölümünü genişletin.
15- Parolayı sıfırlamak istediğiniz hesabı sağ tıklayın ve Parola belirle seçeneğini seçin.
16- Yeni şifreyi yazın.
17- Onaylamak için Tamam düğmesine tıklayın.
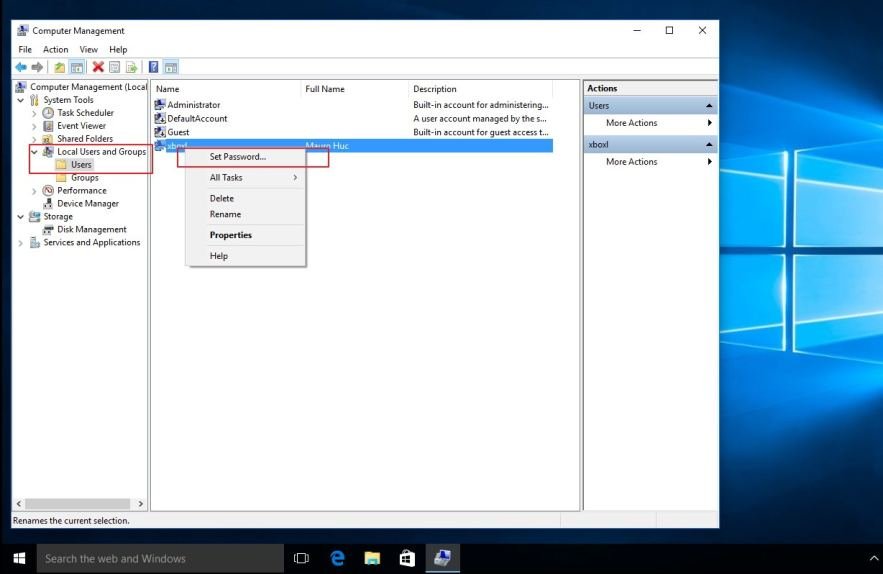
18- Yönetici hesabından çıkış yapın.
19- Parolasını sıfırladığınız hesabı kullanarak oturum açın.
20- Windows 10 yükleme ortamını kullanarak bilgisayarınızı yeniden başlatın.
21- Windows 10 Kurulum sihirbazında Komut İstemi’ni açın ve adım 2, 3 ve 4’te gösterildiği gibi System32 klasörüne gidin.
22- Utilman.exe ve cmd.exe dosyasını varsayılan ayarlarına geri yüklemek için aşağıdaki komutları yazın ve Enter tuşuna basın:
ren utilman.exe cmd.exe ren
utilman.exe.bak utilman.exe
23- Yönetici hesabını devre dışı bırakmak için aşağıdaki komutu yazın ve Enter tuşuna basın:
net user Administrator /active:no
24- Tüm pencerelerden çıkın, yüklemeyi iptal edin ve bilgisayarınızı yeniden başlatın.
Windows 10’da Yeni Kullanıcı Hesabı Nasıl Oluşturulur?
Alternatif olarak şifrenizi sıfırlayamazsanız, yukarıdaki adımları uygulayın ve 8. adımda, Komut İstemi’ni kullanarak yeni bir kullanıcı hesabı oluşturmak ve yeni hesabı Yöneticiler gruplarına eklemek için bu komutları çalıştırın:
net user newUseranme newPassword /add
net localgroup Adminstrators newUseranme /add
Bilgisayarınızı yeniden başlatın, yeni oluşturulan kullanıcı hesabınızla oturum açın, C:\Users\SifresiUnutulanEskiHesap\ adresine gidin ve baştan başlamak için tüm verilerinizi yeni hesaba taşıyın.
Windows 10 şifrenizi sıfırlamak için basit komutları kullanmamızı sağlamak için üçüncü taraf yöntemlere başvurmadan Windows içinde utilman.exe ve cmd.exe yardımcı programlarını değiştirme adımlarını inceledik.
Windows 10 şifresini herhangi bir şifreleme olmadan yerel bir hesaptan sıfırlamaya çalıştığınız sürece, bu yöntemin işe yaraması gerektiğine dikkat etmek önemlidir. BitLocker gibi herhangi bir şifreleme kullanıyorsanız, hesaba erişmek için orijinal şifreye ihtiyacınız olacaktır. Aksi takdirde verilerinizi kaybedebilirsiniz.
Bu yazımızda Windows 10 kullanarak işlemleri tamamladık ancak Windows 8.1, Windows 7 ve işletim sisteminin daha eski sürümlerinde aynı adımları kullanabilirsiniz.