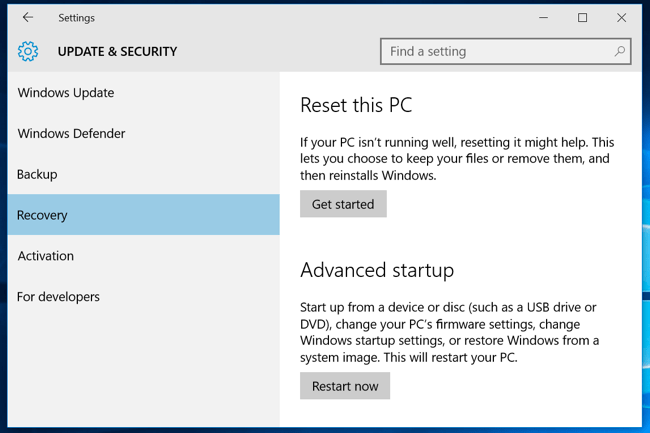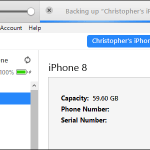Yavaş çalışan Windows bilgisayarınızı eski hızına döndürebilirsiniz. Bilgisayarınız yavaş çalışıyor ya da sık sık donuyorsa, bu problemlerin birkaç nedeni olabilir.
Tüm bilgisayar sorunlarında olduğu gibi, bir şey düzgün çalışmıyorsa, bilgisayarınızı yeniden başlatmaktan korkmayın. Bu, birkaç problemi düzeltebilir.
Kaynak Tüketen Programları Bul
Bilgisayarınız yavaş çalışıyor çünkü bir şey bu kaynakları kullanıyor. Windows birdenbire yavaşlarsa, CPU kaynaklarınızın %99’unu bir kaçak işlem kullanıyor olabilir. Ya da, bir uygulama bellek sızıntısı yaşıyor olabilir ve büyük miktarda bellek kullanıyor olabilir. Alternatif olarak, bir uygulama diski çok kullanıyor olabilir, bu da diğer uygulamaların veri yüklemesi veya diske kaydetmesi gerektiğinde yavaşlamasına neden olabilir.
Bulmak için Görev Yöneticisi‘ni açın. Görev çubuğunu sağ tıklayıp “Görev Yöneticisi” seçeneğini seçebilir veya açmak için Ctrl + Shift+ Esc tuşlarına basabilirsiniz. Windows 8, 8.1 ve 10’da, yeni Görev Yöneticisi, kaynakları çok sayıda kullanarak renk kodları uygulayan yükseltilmiş bir arabirim sağlar. Listeyi, en çok kaynağı kullanan uygulamalara göre sıralamak için “CPU”, “Bellek” ve “Disk” başlıklarını tıklatın. Herhangi bir uygulama çok fazla kaynak kullanıyorsa, normal bir şekilde kapatmak isteyebilirsiniz.
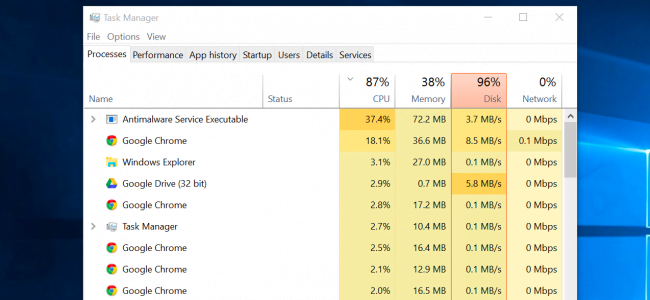
Sistem Çubuğundaki Programlarını Kapat
Birçok uygulama sistem tepsisinde veya bildirim alanında çalışma eğilimindedir. Bu uygulamalar genellikle başlangıçta başlar ve arka planda çalışmaya devam eder, ancak ekranınızın sağ alt köşesindeki yukarı ok simgesinin arkasında gizli kalır. Sistem tepsisinin yanındaki yukarı ok simgesini tıklayın, arka planda çalıştırmanıza gerek olmayan uygulamaları sağ tıklayın ve kaynakları boşaltmak için bunları kapatın.
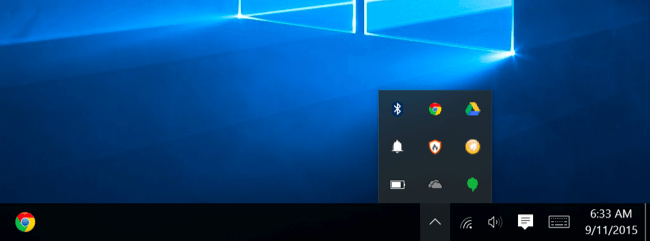
Başlangıç Programlarını Devre Dışı Bırak
Daha da iyisi, bu uygulamaların başlangıçta başlatılmasının bellek ve CPU döngülerini kaydetmesini ve giriş işlemini hızlandırmasını önleyin.
Windows 8, 8.1 ve 10’da, başlangıç programlarınızı yönetmek için kullanabileceğiniz Görev Yöneticisi’nde bir başlangıç yöneticisi var. Görev çubuğunu sağ tıklayın ve “Görev Yöneticisi” ni seçin veya başlatmak için Ctrl + Shift + Esc tuşlarına basın. Başlangıç sekmesine tıklayın ve ihtiyacınız olmayan başlangıç uygulamalarını devre dışı bırakın. Windows, hangi uygulamaların başlangıç sürecinizi en yavaş şekilde yavaşlattığını size söyleyecektir.
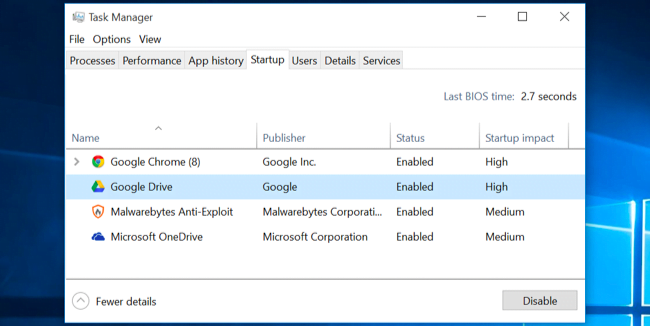
Animasyonları Azalt
Windows epeyce animasyon kullanır ve bu animasyonlar bilgisayarınızı yorabilir.
Animasyonları devre dışı bırakmak için, Windows + X tuşlarına basın veya Başlat düğmesine sağ tıklayın ve “Sistem” öğesini seçin. Soldaki “Gelişmiş Sistem Ayarları” na tıklayın ve Performans altındaki “Ayarlar” düğmesine tıklayın. Tüm animasyonları devre dışı bırakmak için Görsel Efektler altında “En iyi performansa göre ayarla” yı seçin veya “Özel” i seçin ve görmek istemediğiniz animasyonları devre dışı bırakın.
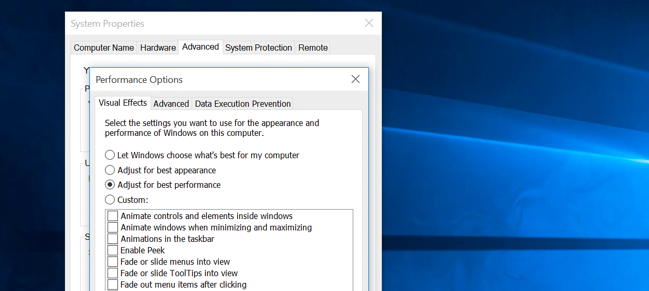
Web Tarayıcınızı Rahatlatın
Web tarayıcınızı çok kullandığınız için, web tarayıcınız biraz yavaş olabilir. Web tarayıcınızı yavaşlatan ve daha fazla bellek kullanmasına neden olan birkaç tarayıcı uzantısını devre dışı bırakmak iyi fikir olabilir.
Web tarayıcınızın Uzantıları veya Eklentileri yöneticisine gidin ve ihtiyacınız olmayan eklentileri kaldırın. Tıkla oynat eklentilerini etkinleştirmeyi de düşünmelisiniz. Flash ve diğer içeriklerin yüklenmesini önlemek, önemsiz Flash içeriğinin CPU zamanını kullanmasını önler.
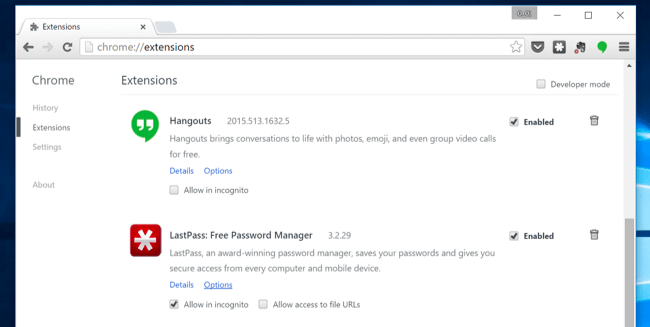
Kötü Amaçlı Yazılım ve Reklam Yazılımlarını Tara
Ekstra güvenlik için, bilgisayarınızı virüsten koruma programı ile tarayın. Çoğu antivirüs programının göz ardı etme eğiliminde olduğu pek çok “potansiyel olarak istenmeyen program” (PUP) yakalayan Malwarebytes ile de taramanız gerekir. Bu programlar, başka bir yazılım yüklediğinizde bilgisayarınıza gizlice girmeye çalışır ve kesinlikle bunları istemezsiniz.
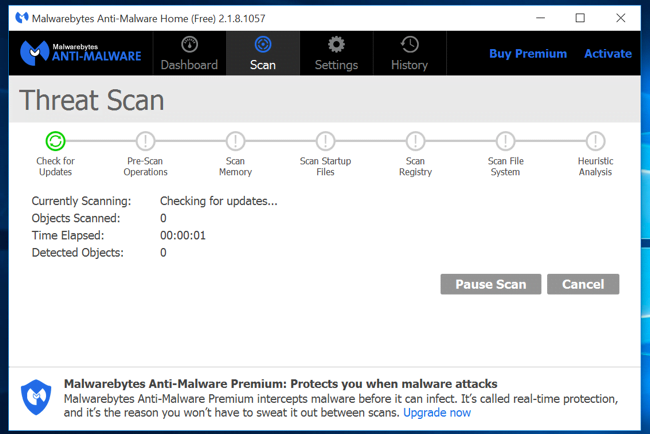
Diskte Yer Açın
Sabit sürücünüz neredeyse tamamen doluysa, bilgisayarınız fark edilir şekilde daha yavaş çalışabilir. Herhangi bir üçüncü taraf yazılıma ihtiyacınız yoktur – sadece Windows’da bulunan Disk Temizleme aracını çalıştırmak biraz yardımcı olabilir.
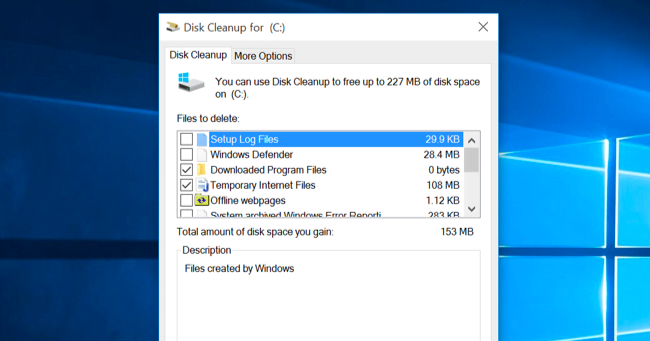
Sabit Diski Birleştirin
Sabit diskinizi birleştirme aslında modern Windows sürümlerinde gerekli olmamalıdır. Mekanik sabit sürücüleri arka planda otomatik olarak birleştirir. Windows’un modern sürümleri onları “optimize etmelerine” rağmen, katı hal sürücülerinin gerçekten geleneksel birleştirme işlemine ihtiyacı yoktur.
Çoğu zaman birleştirme konusunda endişelenmemelisiniz. Ancak, mekanik bir sabit sürücünüz varsa ve sürücüde çok fazla dosya koyduysanız birleştirme yapmanız faydalı olacaktır. Bu durumda, disk birleştiricisi aracını açmak ve el ile birleştirme programı çalıştırmanız gerekip gerekmediğini görmek için bir tarama yapmak isteyebilirsiniz.
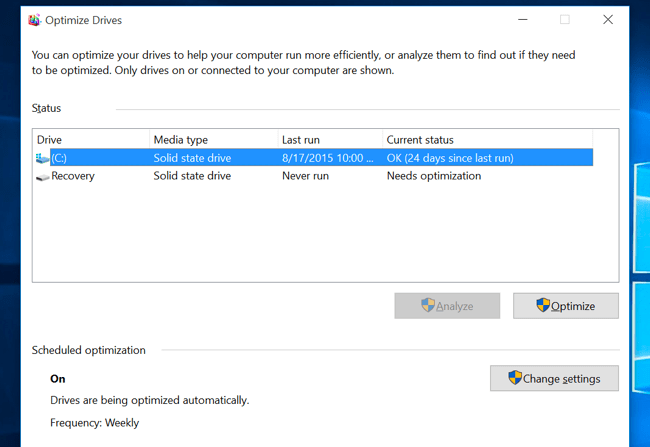
Kullanmadığınız Programları Kaldırma
Denetim Masası’nı açın, yüklü programların listesini bulun ve kullanmadığınız ve gerekmeyen programları kaldırın. Bu, bilgisayarınızı hızlandırmaya yardımcı olabilir, çünkü bu programlar arka plan süreçlerini, otomatik başlatma girişlerini, sistem hizmetlerini, içerik menüsü girişlerini ve bilgisayarınızı yavaşlatabilecek diğer şeyleri içerebilir.
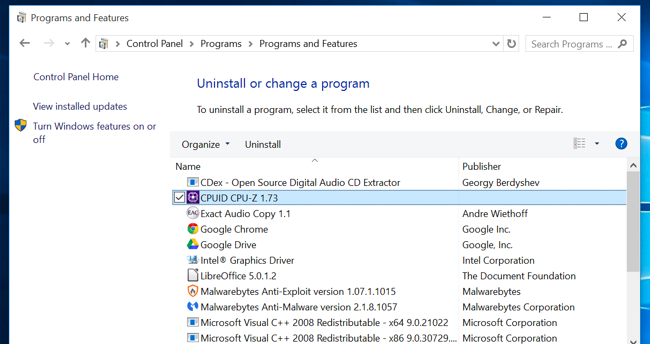
Bilgisayarı Sıfırla/Windows’u Yeniden Yükle
Buradaki diğer ipuçları sorununuzu çözmediyse, Windows sorunlarını düzeltmek için yeni bir Windows yüklemesi yapabilirsiniz
Windows’un modern sürümlerinde bu işlemler gayet hızlıdır. Windows yükleme medyasını almanız ve Windows’u yeniden yüklemeniz gerekmez. Bunun yerine, bilgisayarınızı sıfırlamak için Windows’da yerleşik “Bilgisayarınızı Sıfırla” özelliğini kullanabilirsiniz. Bu, Windows’u yeniden yüklemenize benzer ve dosyalarınızı korurken kurulu programlarınızı ve sistem ayarlarınızı siler.