Mac silinen dosyaları kurtarma adımları ile yanlışlıkla sildiğiniz veya daha sonra geri almak istediğiniz dosyaları kurtarabileceğiniz adımları anlatıyoruz.
Neredeyse herkes daha önce yanlışlıkla bir dosyayı silmiştir. İster aile resimleri, isterse de önemli belgeler olsun, tüm dosyalar sadece sabit sürücünüzdeki verilerdir ve siz sildikten sonra bu veriler tam olarak kaybolmaz.
Çöp kutusuna gönderildikten sonra onları kurtarmanın birçok yolu vardır. Bugün size bu dosyaları geri almanın birkaç yolunu göstereceğiz.
Mac Silinen Dosyaları Kurtarma Adımları
Öncelikle İlk Önerimiz, Düzenli Yedekler Alın
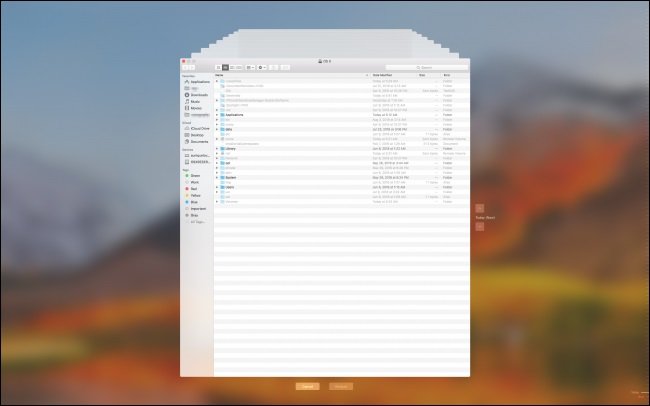
macOS’un Time Machine‘i, yedeklemeleri otomatik olarak ele almanın harika ve yerleşik bir yoludur. Harici sabit diskiniz varsa, takın ve ardından Sistem Tercihleri> Time Machine> Yedekleme Diski Seç’e gidin. Harici sabit sürücünüzü seçebilir ve otomatik yedeklemeleri buradan açabilirsiniz.
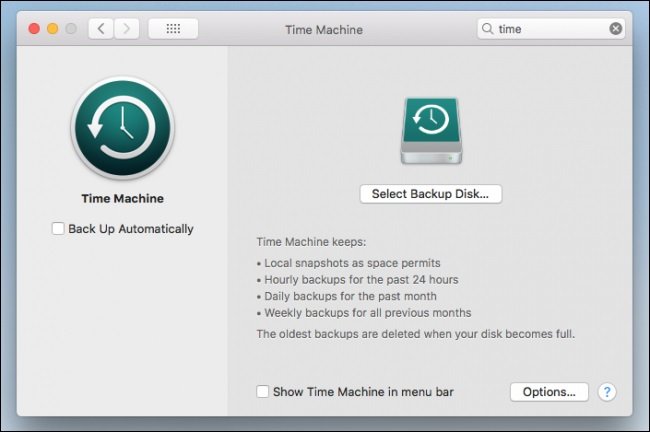
Time Machine, bilgisayarınızın verilerinin güvenli bir şekilde harici sabit sürücünüzde yedeklenmesini sağlar ve zaman içinde dosyalarınızın eski sürümleri arasında gezinebilirsiniz.
Eski sabit sürücünüze güvenmiyorsanız (veya ek bir şirket dışı yedekleme yapmak istiyorsanız), her zaman kendi AWS S3 hesabınızı, Google Drive‘ınızı veya Dropbox‘ınızı kullanarak buluta geri dönmenizi sağlayan Arq gibi bir şey kullanabilirsiniz.
Çöp Kutusunu Kontrol Edin
“Sil” e tıklamak aslında dosyaları silmez. Onları çöp kutusuna gönderir.
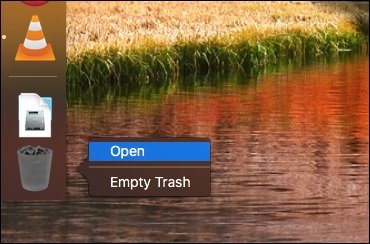
Çöp kutusu, menünüzün sonunda bulunur. Sağ tıklayın ve “Aç” komutunu seçin. En son, onu boşalttığınızdan beri, en son sildiğiniz dosyaların bir listesini göstermelidir. Ve bir süredir boşaltmamışsanız, bunu yapmanız sizi biraz disk alanından kurtarır.
Diğer Çöp Kutularını Kontrol Edin
Dosyanız bir USB flash sürücüde veya harici bir sabit sürücüde saklanmışsa, silinmiş dosyaları kontrol edebileceğiniz kendi Çöp Kutusu vardır. Yine de varsayılan olarak gizlenirler, bu yüzden gizli öğeleri açmanız gerekmektedir.
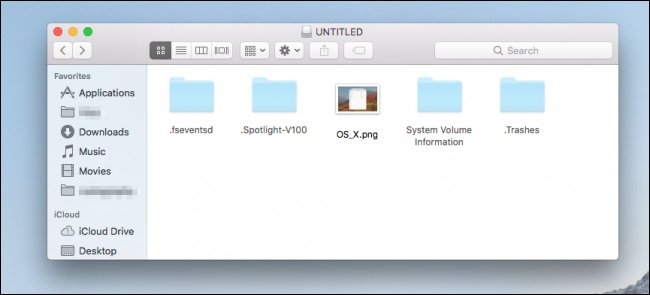
Harici bir sürücü kullandığınızda Mac’iniz, sürücünün macOS ile daha iyi çalışmasına yardımcı olmak için bir sürü gizli klasör oluşturur. Bu gizli klasörlerden biri “.Trashes” ve bu sürücünün çöp kutusunu içeriyor.
Sierra veya Sonraki Sürümler için Gizli Dosyaları Etkinleştirmek
MacOS Sierra veya sonraki bir sürümünü kullanıyorsanız, yalnızca SHIFT + CMD + . tuşlarını kullanarak gizli dosyaları Finder’da görüntüleyebilirsiniz.
Daha Eski Bir OS X Sürümü için Gizli Dosyaları Etkinleştirmek
Finder’da gizli dosyaları, Terminal’de aşağıdaki komutları çalıştırarak etkinleştirebilirsiniz. Command + Space tuşlarına basın ve getirmek için “Terminal” yazın. İstendiğinde, bu iki satırı teker teker oraya yapıştırın ve her satırdan sonra Enter tuşuna basın:
defaults write com.apple.finder AppleShowAllFiles TRUE
killall Finder
Bu komutları çalıştırdıktan sonra “.Trashes” klasörünü görebilmelisiniz. USB çubuğundaki bir alanı boşaltmak için Finder‘dan bile boşaltabilirsiniz.
Gizli dosyaları göstermeyi durdurmak istiyorsanız, aynı komutları Terminal’de tekrar çalıştırabilir, ancak ilk satırda “TRUE” yerine “FALSE” yazın:
defaults write com.apple.finder AppleShowAllFiles FALSE
killall Finder
Hepsi Başarısız Olursa, Disk Drill Kullanın
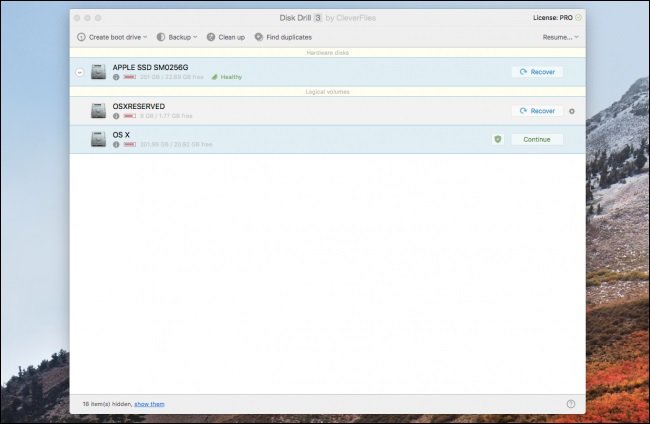
Çöp kutunuzu boşaltsanız bile, silinen dosyalar hemen sabit sürücünüzden kaldırılmaz. Bunun yerine, macOS bunları kullanılabilir alan olarak işaretler. Verileriniz başka bir şey tarafından üzerine yazılıncaya kadar hala oradadır. Bu, dosyaları doğrudan sabit sürücünüzden okuyabilen bir uygulamanız varsa, silme işleminden sonra yeterince hızlı bir şekilde yaparsanız bunları tam olarak kurtarabileceğiniz anlamına gelir.
Bunu çok iyi yapan bir araç Disk Drill. Sabit sürücünüzü hala üzerine yazılmayı bekleyen dosyalar için tarar ve belgelerinizi bilgisayar çöplüğünden geri getirerek kurtarır.
Sabit sürücünüze koyduğunuz ilave verilerin dosyaların üzerine yazabileceğini unutmayın; bu nedenle, çok dikkatli olursanız, Disk Drill‘i başka bir bilgisayara indirin ve bir flash sürücü yerleştirin. İstediğiniz son şey, kurtarmak istediğiniz verilerin üzerine yazmaktır.
İlk kez açtığınızda, Disk Drill sizden diskinizi seçmenizi ve bir tarama yapmanızı ister. Ana diskinizi taramak istiyorsanız OS X’i seçin. Tarama birkaç dakika sürebilir, ancak yapıldığında, yakın zamanda silinen dosyaların bir listesi sunulur. Bunların çoğu önemsiz, ancak ne aradığınızı biliyorsanız (örneğin resimler) bunları sıralayabilir ve istediğiniz klasörleri açabilirsiniz. Çoğu dosya üzerinde adınız yazılı olarak ana dizininizde bulunmalıdır.
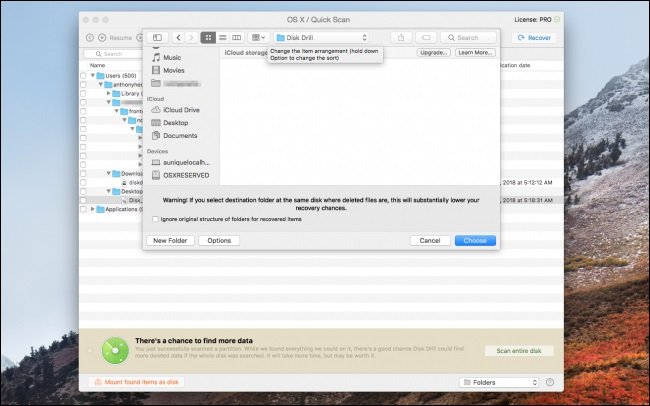
Dosyaları bulduktan sonra sağ tıklayın, “Kurtar” seçeneğini seçin ve sonra kurtarılan dosyaları kaydetmek istediğiniz dizini seçin. İdeal olarak, diğer dosyaların üzerine yazılmasını önlemek için harici bir sürücü kullanmanız gerekir.
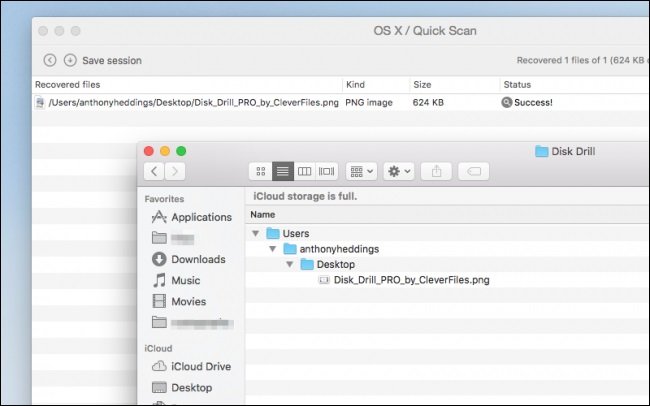
Her şey yolunda giderse, kurtarılan dosyalarınızın seçtiğiniz dizinde görünmesini sağlamalısınız. Masaüstündeki bir ekran görüntüsünü sildik, Çöp Kutusu’nu boşalttık ve Disk Drill ile bu dosyayı kurtarabildik.




