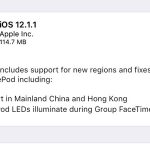WordPress Yoast SEO eklentisini düzgün bir şekilde yüklemek ve kurmak ister misiniz?
Technica Blog’da WordPress web siteleri için en eksiksiz SEO çözümü olduğundan WordPress SEO eklentisini Yoast kullanıyoruz. Bu yazıda, Yoast SEO’nun nasıl yükleneceğini ve nasıl kurulacağını ve beraberinde gelen tüm harika özellikleri nasıl kullanacağınızı göstereceğiz.
Özellikler
Yoast SEO, birçok yerleşik araç ve özelliklere sahip en kapsamlı WordPress SEO eklentisidir. İşte bu özelliklerin bazıları:
- SEO başlığını ve meta açıklamasını gönderi başına değiştirin.
- Kategori ve etiketler için başlık ve meta açıklama desteği.
- Google arama sonucu snippet önizlemeleri.
- Odak anahtar kelime testi.
- Meta Robotlar yapılandırması:
- Kolayca noodp, noydir meta etiketleri ekleyin.
- Kolayca noindex veya nofollow sayfaları, kategori veya arşiv sayfaları
- RSS altbilgi / başlık yapılandırması.
- Kalıcı link temizlemeleri
- Yapılandırılmış sayfa işaretleri
- XML Site Haritaları:
- Ortam
- Kategori veya yazılar için yapılandırmalar
- İndekslenmemiş sayfalar veya yazılar XML site haritasında gösterilmez (ancak bunları da isterseniz yapabilirsiniz).
- XML News Site Haritaları.
- .htaccess ve robots.txt editörü.
- Google Web Yöneticisi Araçları, Yahoo Site Gezgini ve Bing Web Yöneticisi Araçları’nı doğrulayabilme yeteneği
- HeadSpace2 ve All in One SEO için temel içe aktarma işlevi.
Yoast SEO’nun premium versiyonu daha da fazla özellik ile geliyor.
- Yönlendirmeleri kolayca ayarlamanıza olanak veren bir yönlendirme yöneticisi.
- Eklentinin her özelliğini anlamanıza yardımcı olacak video eğiticileri.
- Sitenizin SEO’sundan en iyi şekilde yararlanmanıza yardımcı olmak için Yoast’taki kişiler tarafından sağlanan premium destek.
-
-
Yoast SEO Eklentisi Nasıl Yüklenir?
İlk olarak, yapmanız gereken şey, Yoast SEO eklentisini kurmak ve etkinleştirmektir. Eklenti sitesine buradan gidebilirsiniz. Daha fazla ayrıntı için, bir WordPress eklentisinin nasıl kurulacağı konusunda adım adım kılavuzumuzu inceleyin. Etkinleştirdikten sonra, üzerinde WordPress yönetici çubuğunda Yoast SEO logolu ve SEO etiketli yeni bir menü öğesi fark edeceksiniz. 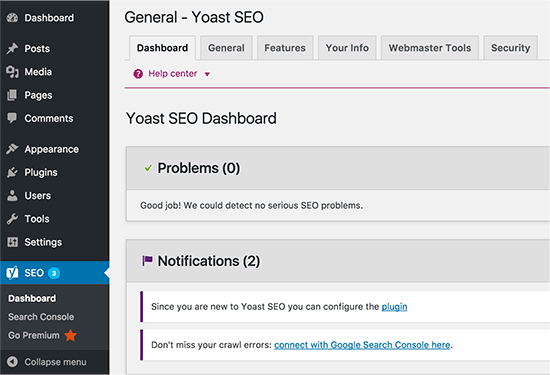 Eklentiyi yükleyip etkinleştirdiğinize göre, bu güçlü eklentiyi doğru şekilde nasıl ayarlayacağınıza bir göz atalım.
Eklentiyi yükleyip etkinleştirdiğinize göre, bu güçlü eklentiyi doğru şekilde nasıl ayarlayacağınıza bir göz atalım.
WordPress SEO Eklentisi Nasıl Kurulur?
Unutmamalısınız, seçtiğimiz ayarlar önerdiğimiz özelliklerdir. Diğer uzmanların kendi tercihleri ve takdirleri olabilir, bu nedenle ileri düzey kullanıcılar beğenmedikleri herhangi bir şeyi göz ardı edebilirler. Yeni başlayan biriyseniz ve yaptığımız gibi Yoast’ın WordPress SEO eklentisini kullanmak istiyorsanız, lütfen adımları dikkatli bir şekilde takip edin.
Adım 1- Veri Aktarımı
Çoğunuz muhtemelen All in One SEO paketi gibi başka bir WordPress SEO eklentisi kurmuş olabilirsiniz. Bu eklentiyi başarılı bir şekilde kullanmak istiyorsanız, diğerini devre dışı bırakmadan önce tüm önceki verilerinizin bu eklentiye taşındığından emin olmanız gerekir. Bunu başarmak için, StudioPress tarafından SEO Data Transporter kullanmanızı öneririz. Bunu yeni bir blogda ayarlıyorsanız, bu adımı atlayın.
Adım 2- Genel Ayarlar
SEO simgesine tıkladığınızda eklenti için ayarlar sayfasına gidersiniz. ‘Genel’ sekmesini tıklayın ve yapılandırma sihirbazını açmak için bir düğme göreceksiniz. Bu sihirbazı görmezden gelmenizi istiyoruz, çünkü her bir seçenekle adım adım ilerleyeceğiz. 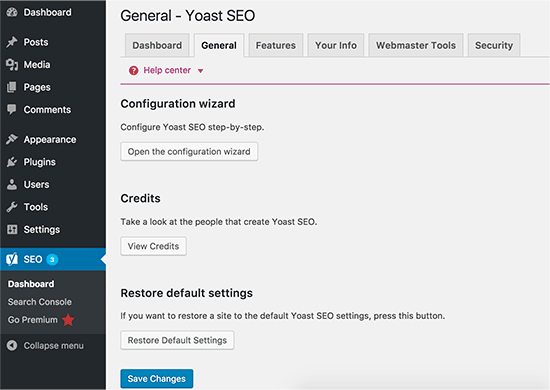
Adım 3- Özellikler
“Özellikler” sekmesine gidip gelişmiş ayarlar sayfasını etkinleştirelim. 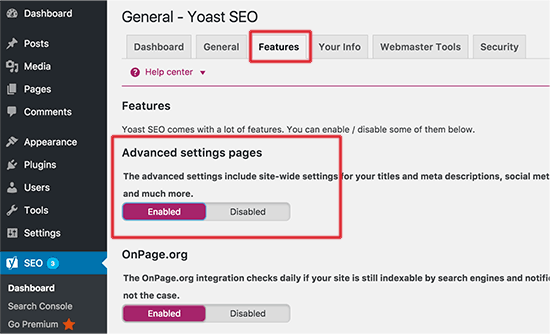
Ayarlarınızı kaydetmek için değişiklikleri kaydet düğmesini tıklamayı unutmayın. WordPress menüsünüzde SEO seçeneğinin altında yeni öğeleri göreceksiniz. 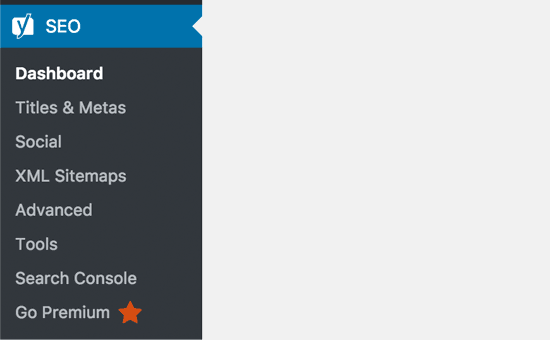
Bu öğeler Başlıklar ve Meta, XML Site Haritaları, Sosyal, Gelişmiş ve Araçları içerir. Bu makalede daha sonra her birinin nasıl kurulduğunu size göstereceğiz.
Adım 4- Bilgileriniz
Ardından, “Bilgileriniz” sekmesine geçmeniz gerekiyor. Siteniz ve onun arkasındaki kişi veya şirket hakkında bilgi vereceğiniz yer burasıdır. 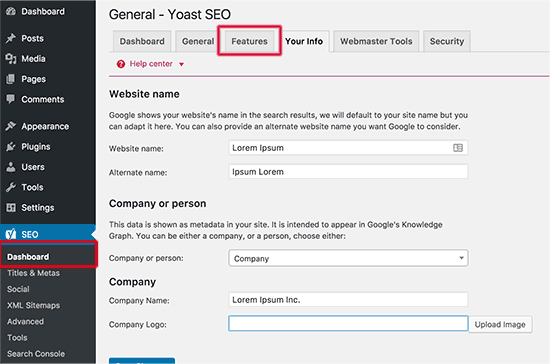 İlk olarak, arama motorlarının dikkate alması için bir site adı ve bir alternatif ad sağlamanız gerekir. Sitenizin adı, sitenizin başlığı olabilir. Burada bir şey girmezseniz, Yoast SEO otomatik olarak sitenizin adını web sitenizin adı olarak kullanır. Google gibi arama motorları, bu bilgileri aşağıdaki gibi arama sonuçlarında görüntüleyebilir:
İlk olarak, arama motorlarının dikkate alması için bir site adı ve bir alternatif ad sağlamanız gerekir. Sitenizin adı, sitenizin başlığı olabilir. Burada bir şey girmezseniz, Yoast SEO otomatik olarak sitenizin adını web sitenizin adı olarak kullanır. Google gibi arama motorları, bu bilgileri aşağıdaki gibi arama sonuçlarında görüntüleyebilir: 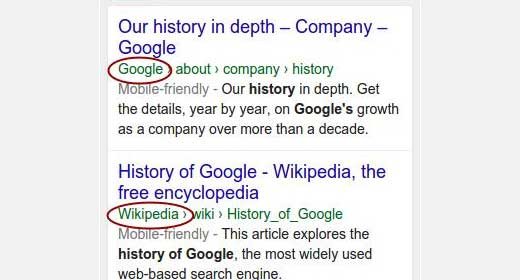 Bir sonraki seçenek, bu web sitesinin bir şirket veya bireysel bir kişi tarafından çalıştırılıp çalıştırılmadığını seçmektir. Şirketi seçerseniz, bir şirket adı vermeniz istenecek ve şirket logosunu da yükleyebileceksiniz. Diğer yandan, bir kişiyi seçerseniz, web sitesinin arkasındaki kişinin adını ekleyebilirsiniz.
Bir sonraki seçenek, bu web sitesinin bir şirket veya bireysel bir kişi tarafından çalıştırılıp çalıştırılmadığını seçmektir. Şirketi seçerseniz, bir şirket adı vermeniz istenecek ve şirket logosunu da yükleyebileceksiniz. Diğer yandan, bir kişiyi seçerseniz, web sitesinin arkasındaki kişinin adını ekleyebilirsiniz.
Adım 5- Web Yöneticisi Araçları
SEO hakkında biraz bilginiz varsa, o zaman muhtemelen popüler arama motorlarının her birinin Google, Bing, Yandex ve Alexa’nın site sahiplerinin sitelerini web yöneticisi araçları alanını kullanarak eklemelerine izin verdiğini duymuşsunuzdur. Web yöneticisi araçları, siteniz hakkında belirli arama motorlarından analizleri ve diğer ilgili verileri görmenizi sağlar. Sitenizi doğrulamak ve bu özel verileri görmek için sitenize bir meta etiket eklemeniz veya bir dosya yüklemeniz gerekir. Yeni başlayanlar meta etiketler eklemek için korkuyorlar, bu yüzden Yoast bu süreci kolaylaştırmak için bunu ekledi. İlgili alanlara arama motorlarından aldığınız meta kodu eklemeniz yeterlidir. 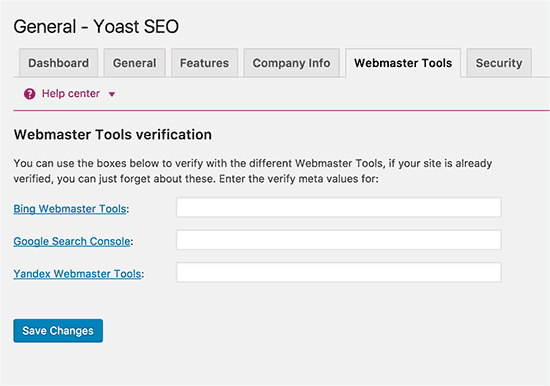
Adım 6- Güvenlik
Genel ayarlardaki son sekme Güvenlik olarak etiketlenmiştir. Burada WordPress SEO meta kutusunun gelişmiş bölümünü devre dışı bırakan sadece bir seçenek var. Devre dışı bırakmanızı öneririz. Gelişmiş meta kutusu devre dışı bırakmak, yazarlarınızın noindex ve canonical ayarları gibi gelişmiş değişiklikler yapmasını engeller. 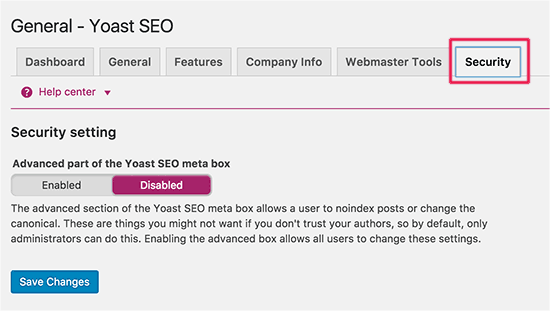
Adım 7- Başlıklar ve Metalar
Yoast SEO altında Başlıklar & Meta bölümünün içinde birkaç sekme var. Her birini ele alacağız.
1. Genel
Burada başlıklar arasında bir ayırıcı kullanmak istediğiniz sembolü seçebilirsiniz. Varsayılan seçenek tire, hangi sembolün seçileceğinden emin değilseniz kullanabilirsiniz. 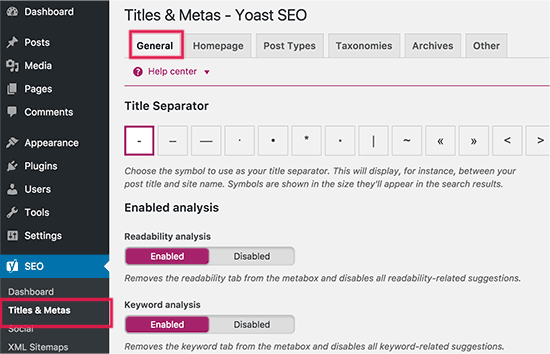 Bu sayfada, yazı yazarken Yoast SEO meta kutusunun altında görünen okunabilirliği ve anahtar kelime analizi sekmesini de devre dışı bırakabilirsiniz. Onları etkin bırakmanızı öneririz.
Bu sayfada, yazı yazarken Yoast SEO meta kutusunun altında görünen okunabilirliği ve anahtar kelime analizi sekmesini de devre dışı bırakabilirsiniz. Onları etkin bırakmanızı öneririz.
2. Ana Sayfa Başlığı
Ardından, ana sayfamızın başlığını tanımlamak için çalışacağız. Varsayılan olarak, şablonla önceden doldurulmuş bu alanları göreceksiniz. Öyleyse bir başlık ve bir başlık şablonu arasındaki fark nedir, sorabilirsiniz. Ana sayfanız gibi durumlarda, statik bir başlık, açıklama ve anahtar kelimeler oluşturmak isteyebilirsiniz. Ancak gönderiler için başlık, bir gönderiden diğerine değişecektir. Başlık şablonları, başlığın ve diğer meta bilgilerin çekildiği ve düzenlendiği bir yolu tanımlamanıza olanak tanır. Ana sayfa ayarları için aşağıdaki resme göz atalım. Varsayılan olarak, başlık alanındaki şablon değişkenleri çoğu web sitesi için iyi çalışır, ancak bunu değiştirmeyi kabul edebilirsiniz. Bir sonraki seçenek sitenizin açıklamasını girmektir. İşiniz bittiğinde, kaydetme ayarları düğmesine tıklayın. 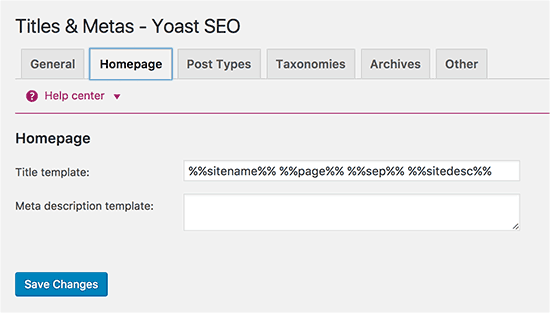 Not: Statik bir ana sayfa kullanıyorsanız, ana sayfanızı ve blog sayfanızı başlık ve meta açıklama eklemek üzere düzenlemek için bağlantılar görürsünüz.
Not: Statik bir ana sayfa kullanıyorsanız, ana sayfanızı ve blog sayfanızı başlık ve meta açıklama eklemek üzere düzenlemek için bağlantılar görürsünüz.
3. Yazı Türleri Başlıkları ve Metalar
Varsayılan olarak WordPress yazı, sayfa, taslak, ek ve menüler gibi çeşitli yazı türleri ile birlikte gelir. Kullanıcılar ayrıca kendi özel yazı türlerini de tanımlayabilir. Yoast SEO, yazılar, sayfalar, medya ve diğer özel yazı türleri için başlıklar ve meta ayarlamanıza olanak tanır. Tek tek gönderi için başlık ve meta açıklama eklemeyi unuttuysanız, bu site genelinde başlık ve meta açıklaması kullanılacaktır. Tüm yazı türleri için açıklama alanlarını boş bırakmanızı öneririz. Ayrıca başlık şablonu olarak yalnızca yazı başlığını kullanmanızı öneririz. 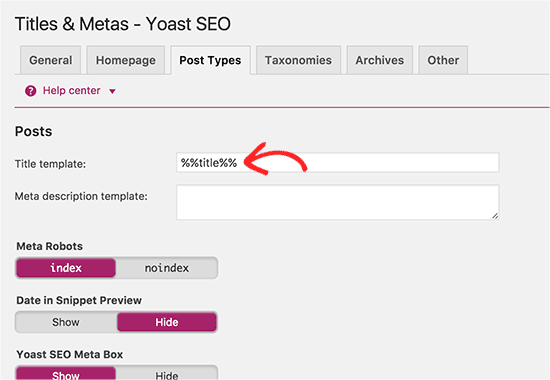 Unutmayın Yoast SEO eklentisi de yazı düzenleme alanında bir SEO meta kutusu ekler. Maksimum SEO avantajı için, sitenizdeki her bir gönderi, sayfa ve özel yayın türü için başlığı ve açıklamaları manuel olarak girmenizi öneririz. Aksi halde Yoast SEO, başlığı burada tanımlandığı şekilde kullanır ve gönderileriniz ve sayfalarınız için otomatik olarak açıklama ekler.
Unutmayın Yoast SEO eklentisi de yazı düzenleme alanında bir SEO meta kutusu ekler. Maksimum SEO avantajı için, sitenizdeki her bir gönderi, sayfa ve özel yayın türü için başlığı ve açıklamaları manuel olarak girmenizi öneririz. Aksi halde Yoast SEO, başlığı burada tanımlandığı şekilde kullanır ve gönderileriniz ve sayfalarınız için otomatik olarak açıklama ekler.
4. Kategoriler
Taxonomies sekmesinde, kategoriler, etiketler ve yayın biçimi arşivleri için başlıkları ve metaları yapılandırabilirsiniz. Varsayılan şablon değişkenleri çoğu site için çalışabilir. Meta Desc’e gelince, lütfen Yoast SEO’nun kategorilerinizden ve etiketlerinizden açıklamaları aldığını unutmayın. 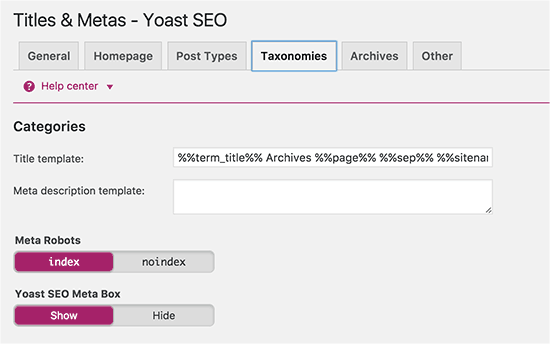 Kategoriler, etiketler için herhangi bir açıklama yoksa, WordPress SEO bu terimler için arşivlerde meta açıklama eklemez.
Kategoriler, etiketler için herhangi bir açıklama yoksa, WordPress SEO bu terimler için arşivlerde meta açıklama eklemez.
5. Arşivler
Arşivler sekmesinde, yazar ve tarih arşiv sayfaları için başlık ve meta ayarlarınız, arama ve 404 sayfa gibi özel sayfalar bulunur. Tek yazarlı bloglar için yazar arşivlerini devre dışı bırakmanızı öneririz. Tek bir yazar varsa, ana blogunuz ve yazar arşivleriniz tam olarak aynı içeriği içerir. 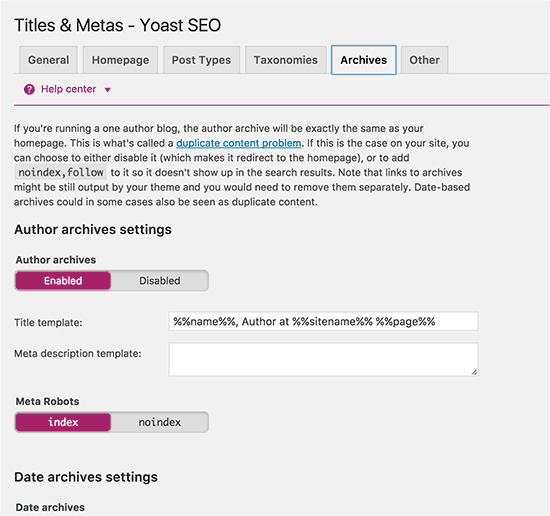 Diğer ayarları olduğu gibi bırakın ve değişiklikleri kaydedin.
Diğer ayarları olduğu gibi bırakın ve değişiklikleri kaydedin.
6. Diğer
Diğer sekmede bazı ek ayarlar var. Sayfalarınız için Dmoz veya Yahoo dizinlerinden açıklamaları kaldırmayı devre dışı bırakabilirsiniz. Burada ne yapacağınızdan emin değilseniz, hepsini kontrol etmeden bırakın.
Adım 8- Sosyal
Daha önce söylediğimiz gibi, Yoast SEO kapsamlı optimizasyon sağlamak için birçok özellik ile dolu bir güç merkezidir. Eklentinin önemli bir özelliği de sitenizi Facebook, Twitter ve Google+ sosyal platformlarıyla entegre etmesidir. SEO menüsünün altındaki Sosyal bağlantıya tıklamak sizi bu platformları kurmaya yönlendirecektir. Her birinin nasıl yapılandırılacağını size göstereceğiz.
1. Hesaplar
Sosyal ayarların altındaki ilk sekme, tüm sosyal hesaplarınız içindir. Bu, Yoast SEO’nun Google’ı sosyal profilleriniz hakkında bilgilendirmesini sağlar. Sitenizin ana sosyal profilleri için sadece URL’leri ve Twitter kullanıcı adlarını eklemeniz gerekir. 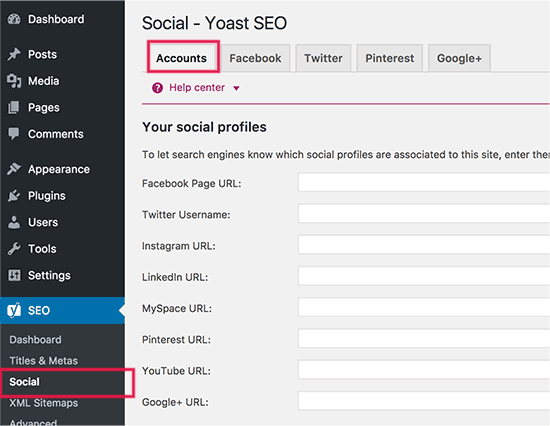 2. Facebook
2. Facebook
Facebook sekmesinde, önce open graph meta data seçeneğinin etkinleştirildiğinden emin olun. Bunu açmak, WordPress SEO’nun web sitenizin <head> bölümünde Facebook open graph meta data eklemesine olanak tanır. Bu, Facebook’un web sitenizdeki bir gönderi Facebook’ta paylaşıldığında doğru küçük resmi ve sayfa bilgilerini almasına yardımcı olacaktır. Sonraki seçenek, ana sayfanız için SEO başlığı ve açıklamasıyla birlikte bir küçük resim sunmaktır. Bu resim ve açıklama, birisi sitenizin ana sayfasını Facebook’ta paylaştığında kullanılacaktır. Bundan sonra, varsayılan küçük resim URL’sini sağlayabilirsiniz. Bu resim, küçük resmi veya içinde başka bir resmi olmayan tüm makaleler için kullanılacaktır. 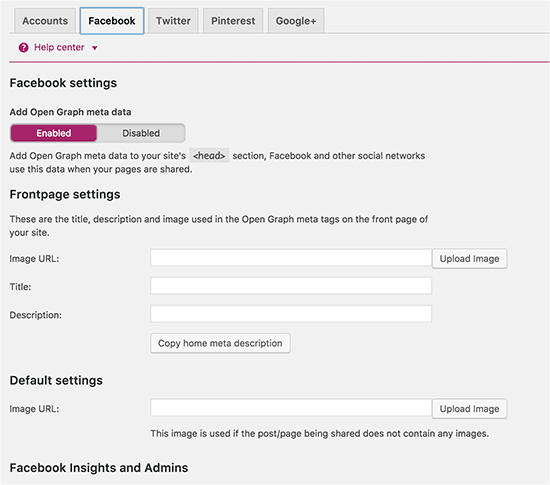 Bir sonraki seçenek, web sitenizi bir Facebook profili ile ilişkilendirmektir. Bu profil, bir Facebook uygulaması olduğu gibi kullanıcı profili de olabilir. Siteniz için Facebook Insights’a erişmenizi sağlayacak bir Facebook yöneticisi ekleyebilirsiniz.
Bir sonraki seçenek, web sitenizi bir Facebook profili ile ilişkilendirmektir. Bu profil, bir Facebook uygulaması olduğu gibi kullanıcı profili de olabilir. Siteniz için Facebook Insights’a erişmenizi sağlayacak bir Facebook yöneticisi ekleyebilirsiniz.
3. Twitter
Twitter’a gelince, sitenize ait başlık bölümüne Twitter kartları ekleyebilirsiniz. Kullanılacak kart tipini de seçebilirsiniz. Özeti kullanmanızı öneririz. 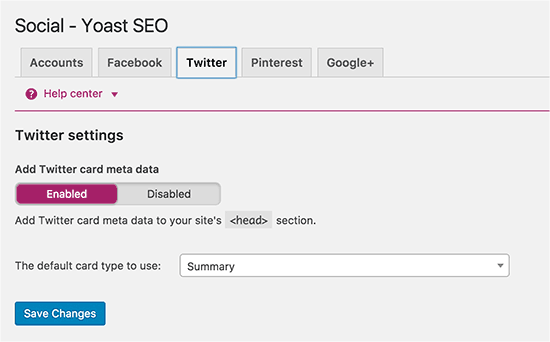 4. Pinterest
4. Pinterest
Pinterest, Facebook gibi open graph meta data kullanır. Facebook ayarları altında open graph meta data kutusunun açık olduğundan emin olun. Bundan sonra, Pinterest tarafından sağlanan site doğrulama kodunu girmeniz yeterlidir. Sitenizi eklemek ve doğrulamak için Pinterest hesap ayarlarınızı ziyaret edin. Buraya girmeniz gereken bir meta etiket sağlanacaktır. 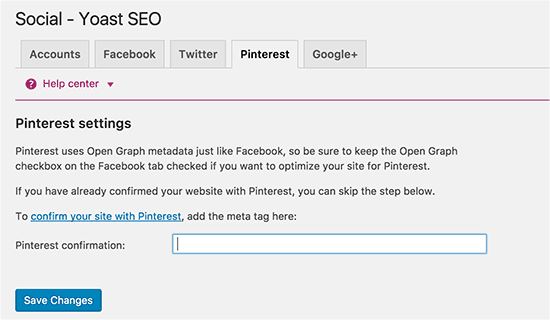 5. Google+
5. Google+
İşletmeniz için bir Google+ sayfası oluşturduysanız, URL’sini buraya girin. 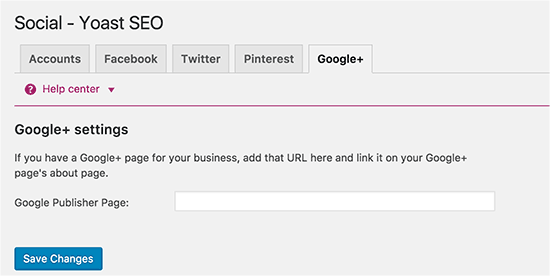
Adım 9- XML Site Haritaları
Site Haritaları, WordPress siteniz için gereklidir. İçeriğiniz hakkında arama motorlarını dizine ekleyip bildirmeniz en hızlı ve kolay yoldur. Site Haritaları, arama motorlarına içeriğinize nasıl öncelik verileceğini de söylemenizi sağlar. Yoast tarafından WordPress SEO, WordPress’te XML site haritalarını eklemeyi çok kolay hale getiriyor. XML Site Haritaları ayarları farklı sekmelere ayrılmıştır. Öncelikle, XML Site Haritalarının etkinleştirildiğinden emin olmanız gerekir. 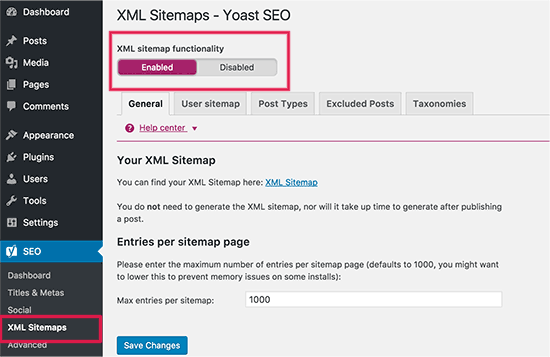 Bundan sonra, “User sitemap” sekmesini tıklamanız ve yazar / kullanıcı site haritası seçeneklerinin devre dışı bırakıldığından emin olmanız gerekir.
Bundan sonra, “User sitemap” sekmesini tıklamanız ve yazar / kullanıcı site haritası seçeneklerinin devre dışı bırakıldığından emin olmanız gerekir.  Post Types sekmesine gidin ve site haritalarında yer almasını istemediğiniz yazı türlerini devre dışı bırakın. Varsayılan olarak Yoast SEO, Ortam medyalarını site haritalarından devre dışı bırakır.
Post Types sekmesine gidin ve site haritalarında yer almasını istemediğiniz yazı türlerini devre dışı bırakın. Varsayılan olarak Yoast SEO, Ortam medyalarını site haritalarından devre dışı bırakır. 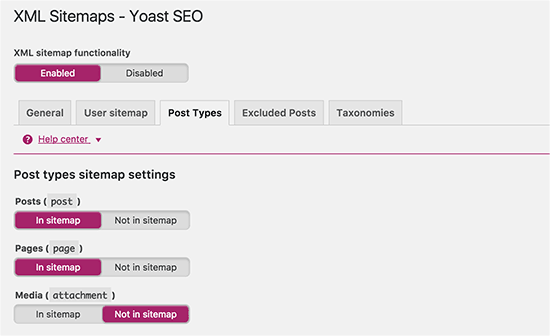 Kategoriler için aynı işlemi tekrarlayın. Site haritalarına dahil edilmek istemediğiniz bir kategori varsa, bunu burada hariç tutabilirsiniz. Dışlanan gönderiler sekmesi, tek tek gönderileri, sayfaları veya XML site haritasındaki özel yazı türlerini kaldırmanıza olanak tanır. Sadece alandaki posta kimliklerini girin ve değişiklikleri kaydedin.
Kategoriler için aynı işlemi tekrarlayın. Site haritalarına dahil edilmek istemediğiniz bir kategori varsa, bunu burada hariç tutabilirsiniz. Dışlanan gönderiler sekmesi, tek tek gönderileri, sayfaları veya XML site haritasındaki özel yazı türlerini kaldırmanıza olanak tanır. Sadece alandaki posta kimliklerini girin ve değişiklikleri kaydedin. 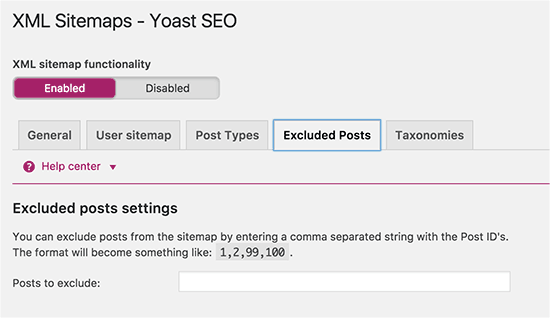
Adım 10- Gelişmiş
Gelişmiş ayarlar sayfası, sayfa işaretlerini, izinleri ve RSS beslemeyle ilgili ayarları yapılandırmanıza izin verir.
1. Breadcrumbs
Breadcrumbs, iç bağlantı için mükemmeldir, çünkü bulunduğunuz sayfanın temiz bir yolunu veya izini tanımlar. Bu sayfa işaretlerini, arama sonuçlarında da sitenize aramada ekstra avantaj sağlayarak görünür. 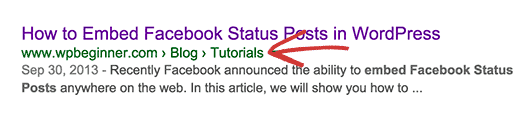 “Etkin” i tıkladığınızdan emin olun, bu daha fazla alan ayarı ayarını gösterecektir.
“Etkin” i tıkladığınızdan emin olun, bu daha fazla alan ayarı ayarını gösterecektir. 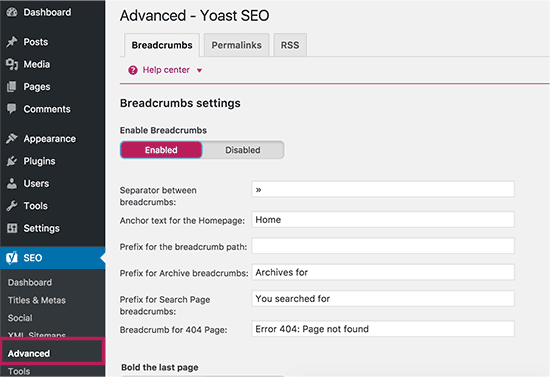 Varsayılan ayarlar çoğu web sitesi için çalışmalı, ancak bir şeyi değiştirmek isterseniz devam edin.
Varsayılan ayarlar çoğu web sitesi için çalışmalı, ancak bir şeyi değiştirmek isterseniz devam edin.
2. Permalinks
Bu bölüm, WordPress’te SEO Dostu URL’ler oluşturmanıza izin vermez. Bunu zaten yapmış olduğunuzu varsayar. Öyleyse bu bölümün hangi özellikleri sunduğuna bir göz atalım: 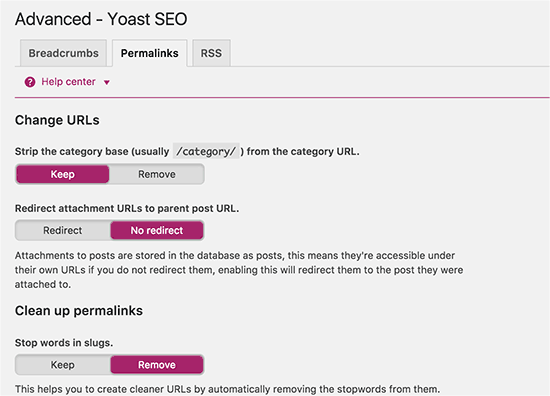 WordPress, varsayılan olarak her kategoride bir kategori tabanı ekler. Örn: /category/ ‘Kaldır’ı tıklayarak, bu bölümü kategori URL’lerinizden çıkarabilirsiniz. Sonraki seçenek, ek URL’leri ana gönderiye yönlendirmektir. WordPress, yazılara resim ve diğer medyaları eklemenizi sağlar. Ancak bu eklerin tümü çoğu durumda gereksiz olan kendi URL’lerini alır. Bu nedenle, bu kutuyu işaretleyerek, tüm ek sayfanızın URL’sini orijinal gönderi URL’sine yönlendirirsiniz. Permalinks sayfasındaki bir sonraki seçenek, yorum yanıtı bağlantılarından değişkeni kaldırmaktır. Javascript devre dışı bırakılmış kullanıcıların bağlantılarını devre dışı bırakır. Web tarayıcılarının çoğu, sitenizi ziyaret ettiklerinde javascript’in devre dışı bırakıldığından, URL’yi görmezler ve hızlı bir şekilde hareket edebilirler. Bu, özellikle çok sayıda yorum içeren bir site çalıştırıyorsanız tarama verimliliğini artırır. Çoğu durumda, permalinksi temizlemek için kötü URL’leri yönlendir seçeneğine gerek yoktur. Ne yaptığınızı bilmiyorsanız, bunu görmezden gelmenizi tavsiye ederiz.
WordPress, varsayılan olarak her kategoride bir kategori tabanı ekler. Örn: /category/ ‘Kaldır’ı tıklayarak, bu bölümü kategori URL’lerinizden çıkarabilirsiniz. Sonraki seçenek, ek URL’leri ana gönderiye yönlendirmektir. WordPress, yazılara resim ve diğer medyaları eklemenizi sağlar. Ancak bu eklerin tümü çoğu durumda gereksiz olan kendi URL’lerini alır. Bu nedenle, bu kutuyu işaretleyerek, tüm ek sayfanızın URL’sini orijinal gönderi URL’sine yönlendirirsiniz. Permalinks sayfasındaki bir sonraki seçenek, yorum yanıtı bağlantılarından değişkeni kaldırmaktır. Javascript devre dışı bırakılmış kullanıcıların bağlantılarını devre dışı bırakır. Web tarayıcılarının çoğu, sitenizi ziyaret ettiklerinde javascript’in devre dışı bırakıldığından, URL’yi görmezler ve hızlı bir şekilde hareket edebilirler. Bu, özellikle çok sayıda yorum içeren bir site çalıştırıyorsanız tarama verimliliğini artırır. Çoğu durumda, permalinksi temizlemek için kötü URL’leri yönlendir seçeneğine gerek yoktur. Ne yaptığınızı bilmiyorsanız, bunu görmezden gelmenizi tavsiye ederiz.
3. RSS
RSS Feed’leri genellikle içerik kazıyıcıları tarafından web sitenizden içerik kopyalamak için kullanılır. Yoast SEO, RSS yayınınızdaki her gönderi için kendi sitenize bir backlink eklemenizi sağlar. Bu şekilde, sitelerinden geri bağlantılar alacaksınız ve Google, orijinal kaynak olduğunuzu bilecek. Yazar bağlantınızı, Gönderme bağlantısını, blog bağlantısını ve blog açıklamasını eklemek için seçenekler vardır. Yani yaratıcı olun. Bu, RSS yayınınıza reklam eklemek için de kullanılabilir. 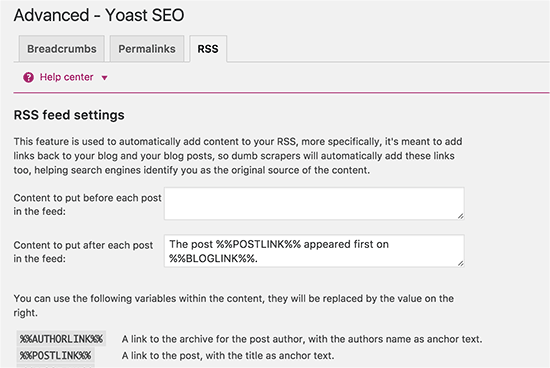
Adım 11- Araçlar
Gördüğünüz gibi, bu ayarları doğru bir şekilde yapmak için çok fazla zaman harcadık. Bu nedenle, ayarları Yedek olarak dışa aktarmak isteyebilirsiniz. Ayrıca, bu eklentiyi kullanacağınız tüm gelecekteki siteleriniz için bir kılavuz olarak kullanmak üzere ayarları dışa aktarabilirsiniz. 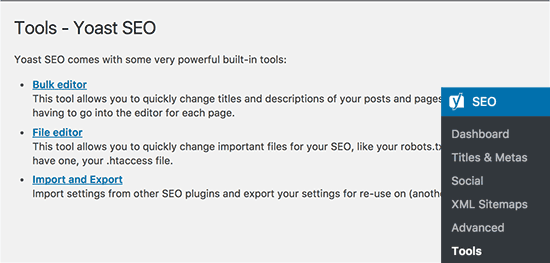 Toplu düzenleyici, yazı başlıklarını ve açıklamalarını toplu olarak düzenlemenize olanak tanır. Kullanmayı önermiyoruz. Yinelenen açıklamalar ve başlıklar SEO’nuza zarar verebilir. Diğer araç dosya editörüdür, yeni başlayanları ve hatta orta seviye kullanıcıları bu ayarlardan uzak durmaya teşvik ediyoruz. Minik hata, sitenizi arama motorları için erişilemez hale getirebilir.
Toplu düzenleyici, yazı başlıklarını ve açıklamalarını toplu olarak düzenlemenize olanak tanır. Kullanmayı önermiyoruz. Yinelenen açıklamalar ve başlıklar SEO’nuza zarar verebilir. Diğer araç dosya editörüdür, yeni başlayanları ve hatta orta seviye kullanıcıları bu ayarlardan uzak durmaya teşvik ediyoruz. Minik hata, sitenizi arama motorları için erişilemez hale getirebilir.
Adım 12- Search Console
Yoast SEO eklentisinde Search Console bölümü, WordPress sitenizi Google Search Console araçlarına (eski web yöneticisi araçları) bağlamanıza olanak tanır. WordPress sitenizi Google Search Console’a ekleyebilir ve ardından Yoast SEO eklentisini kullanarak doğrulayabilirsiniz. 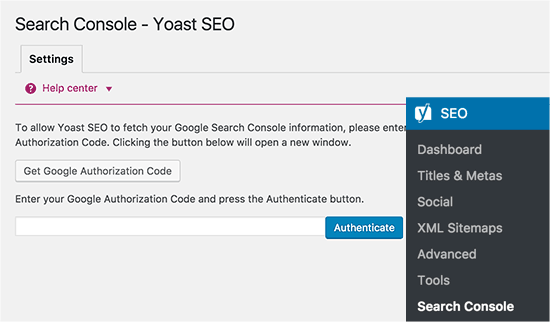 Google Yetkilendirme Kodu’nu tıklamanız yeterlidir ve bir kod alacağınız Search Console web sitesine yönlendirilirsiniz. Doğrulamayı tamamlamak için bu kodu kopyalayın ve eklenti ayarlarına girin. Doğrulamadan sonra bir profil seçmeniz istenecektir. Web sitenizi bir açılır menüden seçmeniz gerekecek. Yoast SEO şimdi Search Console verilerinizi WordPress’e getirecektir. Ekranda Desktop, Mobile, Feature Phone sekmelerini görebileceksiniz.
Google Yetkilendirme Kodu’nu tıklamanız yeterlidir ve bir kod alacağınız Search Console web sitesine yönlendirilirsiniz. Doğrulamayı tamamlamak için bu kodu kopyalayın ve eklenti ayarlarına girin. Doğrulamadan sonra bir profil seçmeniz istenecektir. Web sitenizi bir açılır menüden seçmeniz gerekecek. Yoast SEO şimdi Search Console verilerinizi WordPress’e getirecektir. Ekranda Desktop, Mobile, Feature Phone sekmelerini görebileceksiniz. 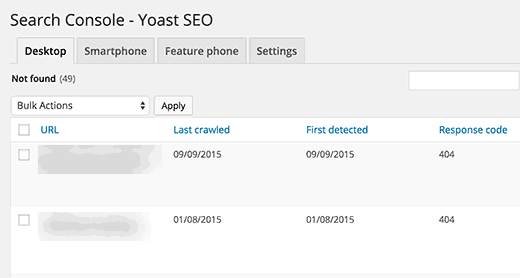 Bu, web sitenizle ilgili tarama hatalarını görebileceğiniz ve yeniden yönlendirmeler belirledikten sonra bunları sabit olarak işaretleyebileceğiniz yerdir.
Bu, web sitenizle ilgili tarama hatalarını görebileceğiniz ve yeniden yönlendirmeler belirledikten sonra bunları sabit olarak işaretleyebileceğiniz yerdir.